線画抽出!手描きTシャツをフォトショで簡単に作成する方法
線だけのTシャツってどうやって作るの?と思った時期もありました。 ラフの線をそのまま抽出する方法を紹介します。 これで自分だけのオリジナルTシャツを作ってみましょう!

 MENU
MENU

もえ
手書きの線の線のみ抽出する方法
スケッチブックに描いたラフの線を抽出する方法等を解説。
線画抽出で簡単に手描きのTシャツ作成方法
線画のみのシンプルなお洒落で世界に一つのTシャツ作り
『自分で描いた絵をそのままTシャツにしたい!』と思っている方は この方法を試してください。結構自分で作ったTシャツが好きなので、 この方法で作っています。
今回はフォトショを使ったアナログで描いたラフの線のみを抽出する方法を紹介。
 用意するもの
用意するもの
- スキャナー
- フォトショップ
- スケッチブック
- 鉛筆
1.ラフの作成
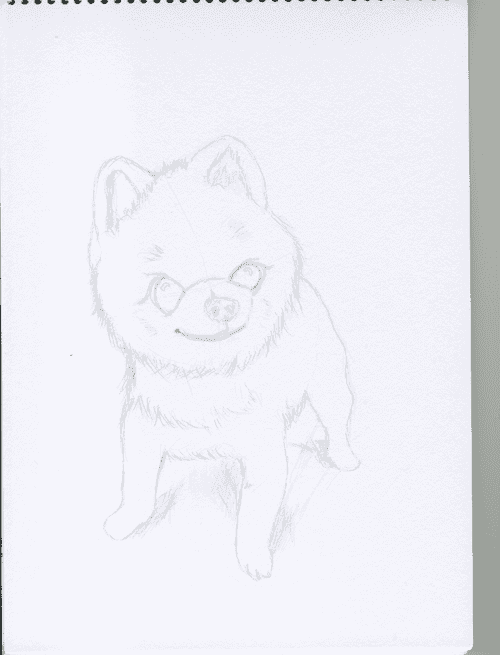
なんでも良いのでTシャツにしたいラフ画を描きます。線は出来れば濃い方が望ましいです。 あまりに細い線のイラストだと後の処理で消えてしまう場合があります。
2.スキャナーに取り込み、photoshpで開きます。
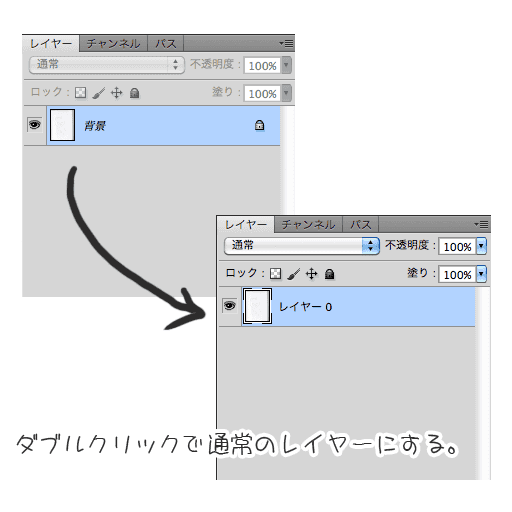
スキャン後フォトショップで開いたら、背景レイヤーになっているので レイヤーパネルをダブルクリックして通常のレイヤーにします。
3.カラーモードの変更
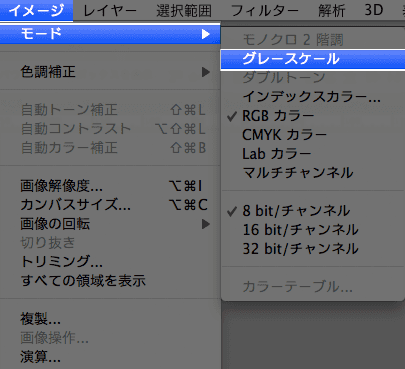
イメージ > モード > グレースケール
これで色情報が失われ、白黒のデータに変換されました。見た目は鉛筆で描いた絵なのであまり変化しません。 ※スキャナーで取り込む時にグレースケールで取り込む事も可能です。
4.レベル補正の調整レイヤーを追加する。
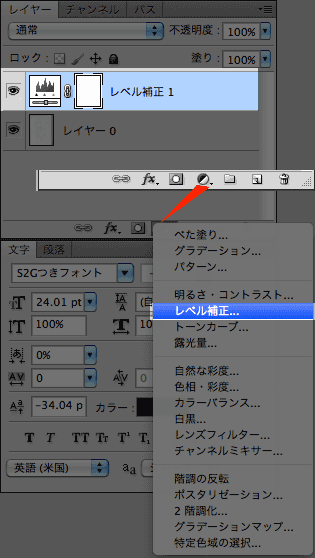
レイヤーパネルの調整レイヤーのレベル補正を追加します。 レベル補正の調整はシャドウと中間調とハイライトのスライダーを動かして イラストのコントラストを調整します。
レベル補正のスライダーを調整する
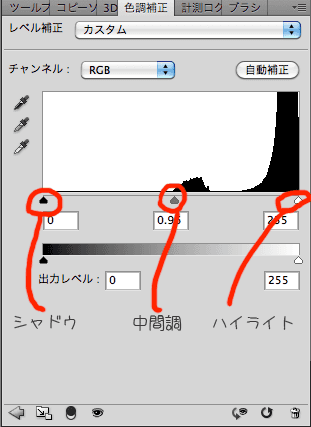
これが仕上がりにつながる重要な要素なので、何度もためしてから決定して下さい。 黒に近づきすぎても余計な線画出たり、スケッチブックの粗い部分が際立ってしまいます。
線画抽出で良い例と悪い例
コントラストがきつすぎるパターン
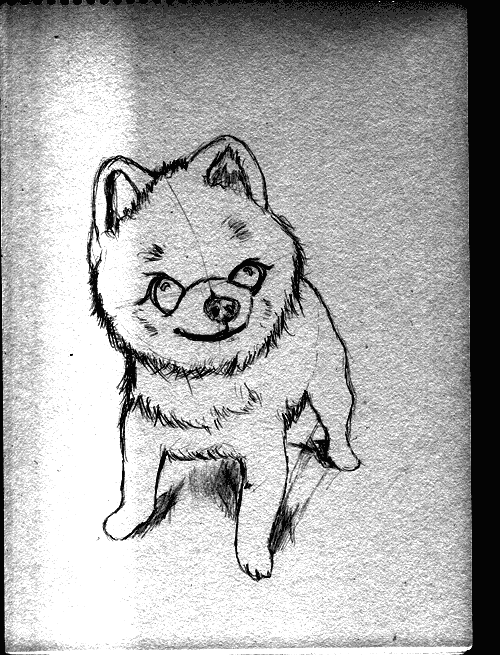
コントラストがきつく、線画太く、スケッチブックの粗い部分も目立ってしまいました。
コントラストがなく、線がわかりにくパターン
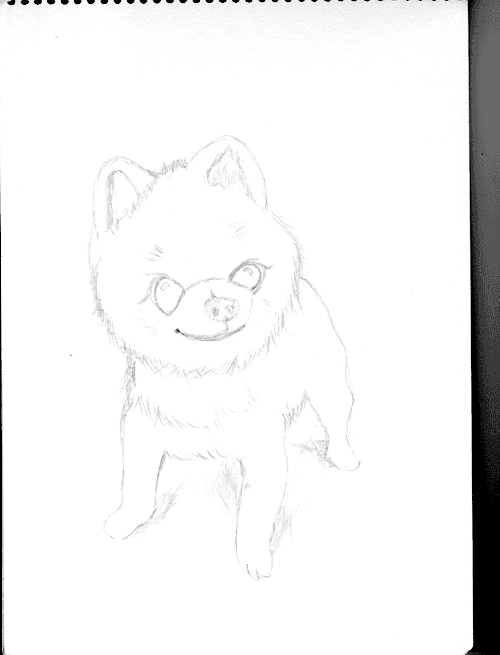
今度は全体的に薄く線が消えてしまいそうです。
線が鮮明になり、ちょうど良いコントラストのパターン
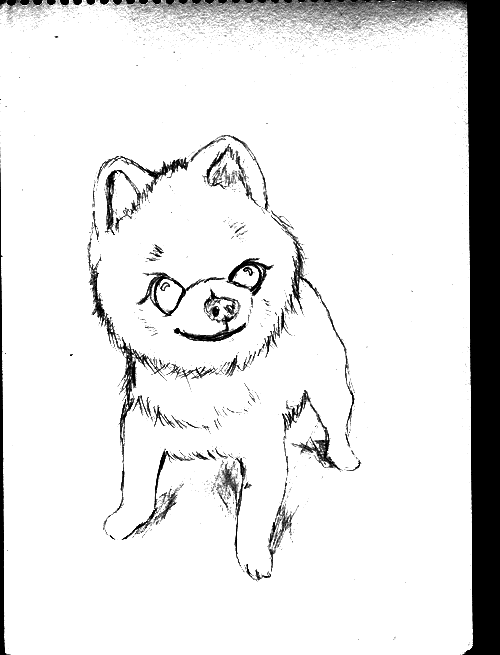
ちょうど良い感じで仕上がりました。 後はよけない部分をトリミングしておきましょう。
余計な部分をトリミング
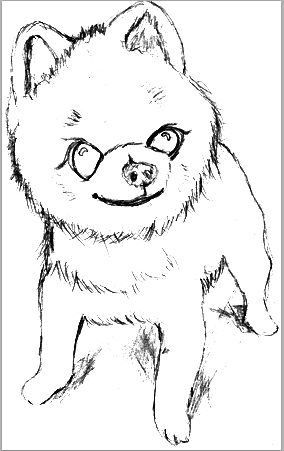
5.選択範囲を作成して切り抜く
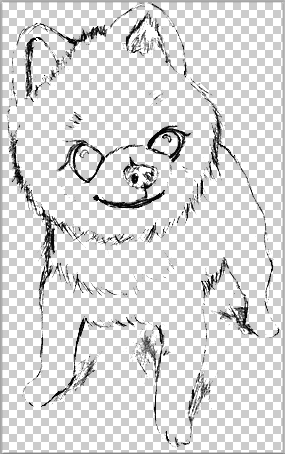
白と黒がくっきりわかれたら次は線の選択範囲を作成します。
ショートカットキーW で自動選択ツールを選択し、キャンバスの白い部分を選択します。
Shift + Ctrl + Iキーで選択範囲を反転して線のみの選択範囲を作成します。
※その他の方法としては色域指定で白を選択して選択範囲を指定する事も出来ます。
そして、ショートカットキーCtrl + Jキーで線のみのレイヤーを複製します。
これで線の抽出が成功しました!
他のレイヤーを非表示にして線のみのレイヤーが作成できているか確認してみましょう。
6.Tシャツにデザインしてみる。
せっかくなので線画のTシャツを作ってみます。 入稿データーは線以外が透明なデザインなので、必ずpngデータで作成しましょう。


できました! これでラフ画を描ける人は自由にラフTシャツの作成が出来る様になったはず! あなただけのオリジナルのTシャツを作ってみて下さいね! 今回は鉛筆のラフですが、アニメ塗りに近いタイプであれば、ラフの段階で シャープペンでなぞったり、漫画を描く時に使用するGペンなどで仕上げても楽しいかもしれません。 とにかく色々なパターンでお試しください。



