photoshopで図形やレイヤーを回転させる方法★
photoshopの操作で欠かす事の出来ない図形やレイヤーの回転について。レイヤーの操作と共にビギナーは必ず覚えましょう

 MENU
MENU

もえ
覚えると便利な回転操作
画像を少し傾けたい、覚えると時間短縮になる便利なショートカットキー他基本的な操作を解説。
photoshopで図形/写真を様々な角度に
回転・変形させる方法
私が超初心者の時にまず始めに覚えた事がレイヤーを回転させる方法です。フォトショップの回転にまつわるやりたい操作方法を解説します。
とにかくCtrl+Tのショートカットキーを覚えよう

回転とはphotoshopの変形機能の一部です。この変形のバウンディングボックスを呼び出すショートカットキーがctrl+T(Macはcommand+T)です。こちらを覚えると簡単に回転させる事が可能です。
まずは通常の写真レイヤーを回転させてみましょう。写真のレイヤーを選択し、Ctrl+Tキーを押すと小さな四角形が写真のまわりに出来ます。この□マークの付近にマウスポインターを近づけると矢印が変化しドラッグであらゆる角度に回転出来る様になります。
角度を決めて回転させたい時は編集メニュー
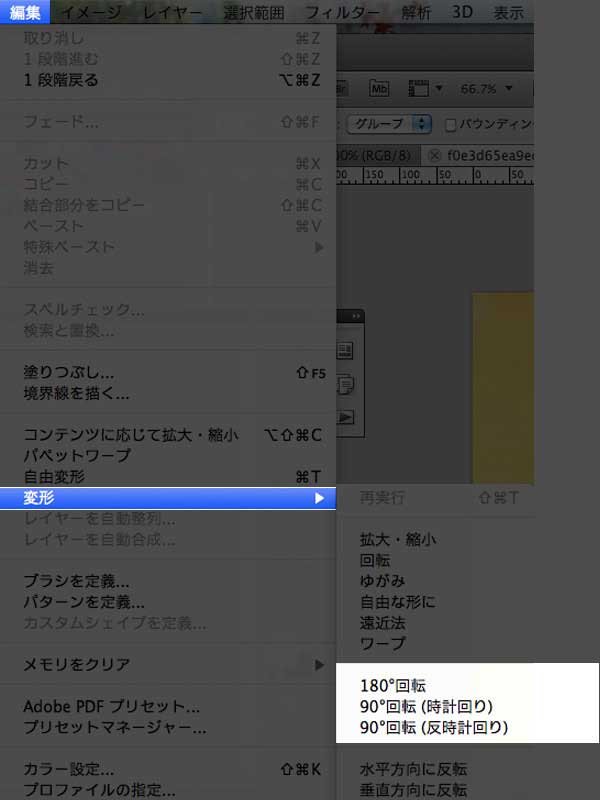
上記のショートカットキーとは違い角度を正確に決定して回転させたい時は、2つの方法があります。
一つは編集→変形→ 90度時計回り、90度反時計回り、180度回転から選択が可能です。又、Shiftキーを押しながらドラッグする事で15度ずつの回転が可能です。
角度を決めて回転させたい イメージメニュー

もう一つの方法はイメージ→画像の回転→角度入力もしくは、90度時計回り、90度反時計まわり、180度が選択可能です。
角度を数値で入力して回転させる
角度を入力を選ぶと時計回り、反時計回りのラジオボタンと回転角度入力で自由に回転が可能です。

一部分を回転させたい
一部分を回転させたい時は選択範囲を指定後Ctrl+Tキーを押します。すると、選択範囲のみを回転させる事が可能です。今回は四角形の選択範囲を作成し、Ctrl+Tを押してみました。この方法は回転だけではなく、他の自由変形やワープなども可能なので是非覚えておきたい操作方法です。

テキストレイヤーを回転させたい
写真意外にも可視性のあるレイヤーであればテキストレイヤーだろうがなんだろうと回転させる事が可能です。

カンバスごと回転させたい
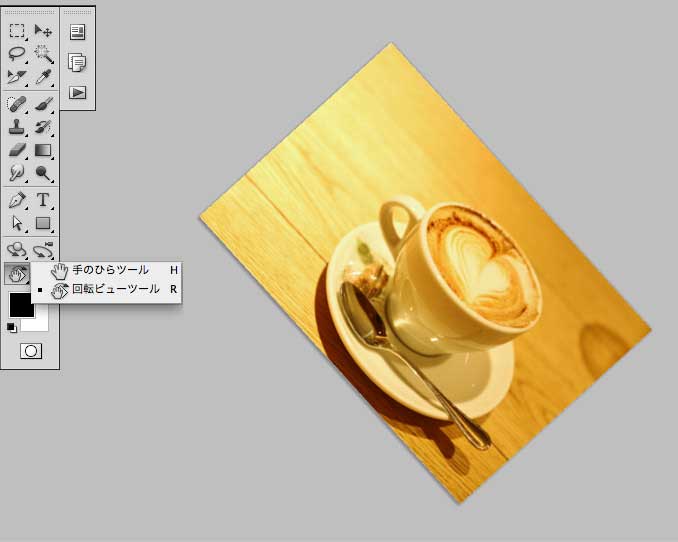
カンバスごと回転させたい時は手のひらツールの所にある回転ビューツールを選択しドラッグして見ましょう。すると、カンバスごと回転が可能です。こちらは画像自体の回転とは違い、写真が劣化しません!回転を初期化したい場合はescキー(MacはShift+esc)で一番最初の状態に戻す事が出来ます。
この機能はアニメ的なイラストや漫画などで長い線をブラシで引かなくてはいけない場合に重宝するツールです。イラストを描く方は頻繁に使用するツールなので、ショートカットキー(Rキー)を是非覚えて活用して下さい。
 回転ビューツールが使えない!?
回転ビューツールが使えない!?
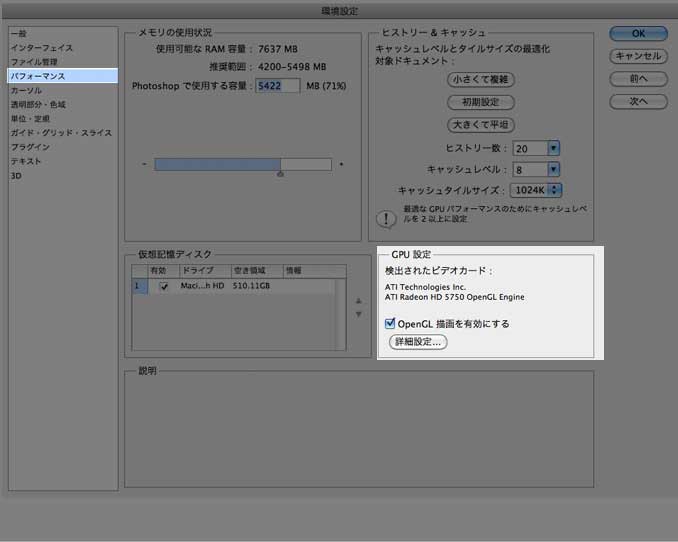
カンバスごと回転させる回転ビューツールが使用できない場合はphotoshopの環境設定をチェックしてみよう。
環境設定→パフォーマンス→GPU設定の欄のopen GL描画を有効にするのチェックをして、フォトショップを再起動して下さい。これで手のひらツール上に回転ビューツールが表示されるはずです。
回転ツールを覚えて変形の基礎を学ぼう!
様々なな回転を試してデザインに役立てましょう。回転の他にも反転など様々な画像の加工方法があります。これらの機能を一通り理解するとphotoshopでのデザインが容易になるので一つずつ確実にマスターしてくださいね★



