写真修復を1分で!コンテンツに応じるレタッチ方法
写真に入った日付を消したい!良い写真だけど、背景に余計な物をが…などそんな場面結構ないですか?photoshopcs5以降から追加された機能コンテンツに応じる機能の便利なレタッチ方法を解説!ビギナーの方も是非使ってみて下さい。

 MENU
MENU

もえ
一瞬で映り込んだ不要物を消す方法
『電線がなければ、、もっときれいな写真だったのに!』という方へ1分で不要物を消す方法を解説。
1分で可能!コンテンツに応じるで写真修復
photoshop cs5以降からの追加機能コンテンツに応じるとは
コンテンツに応じる機能とは、photoshopのcs5以降から新しく追加された、高度な機能です。
他にもコンテンツに応じた変形やcs6からはコンテンツに応じた移動などかなり強力なレタッチ機能です。
この機能は特に難しくもなく簡単に写真の修復が可能で、初心者の人でも比較的簡単に扱えるツールです。
それでは不要な物を消してみましょう。
写真から特定の物を違和感なく1分で消す!!
1.なげなわツールで全体を何となく囲み簡単な選択範囲を作成します。
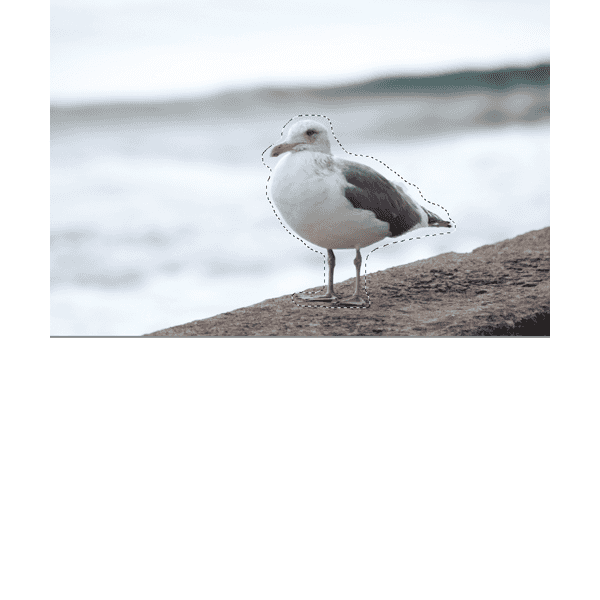
なげなわツールで適当にかもめを囲みましょう。
2.それではショートカットキー shift+F5キーで塗りつぶしのダイアログを呼び出します。
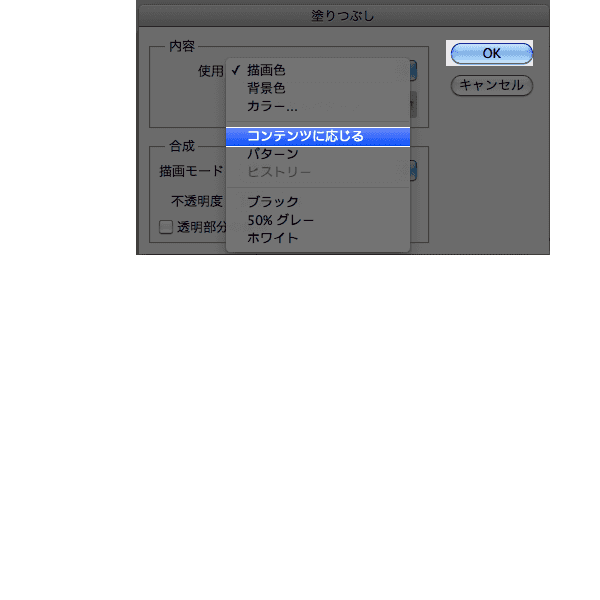
プルダウンメニューから “コンテンツに応じる”を選択してOKを押します。
以上で終了です!!!
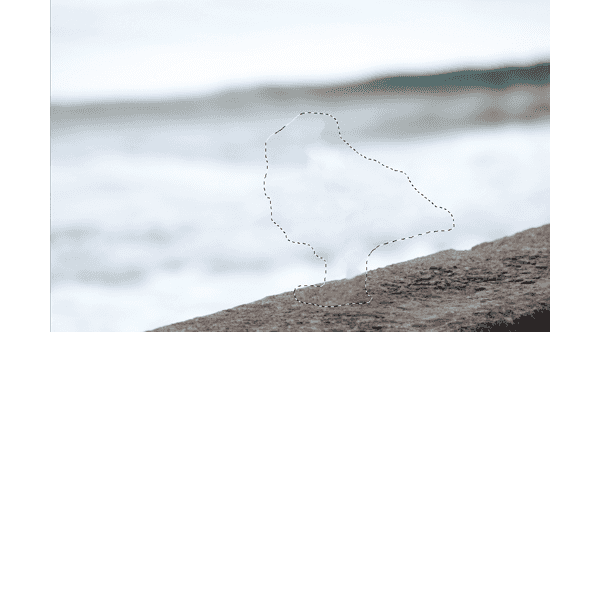
さてここまで1分かかったでしょうか… 本当に簡単に選択範囲を作成して塗りつぶすだけで取りあえずカモメが消えました。
3.仕上げ 消した後を更に修復。
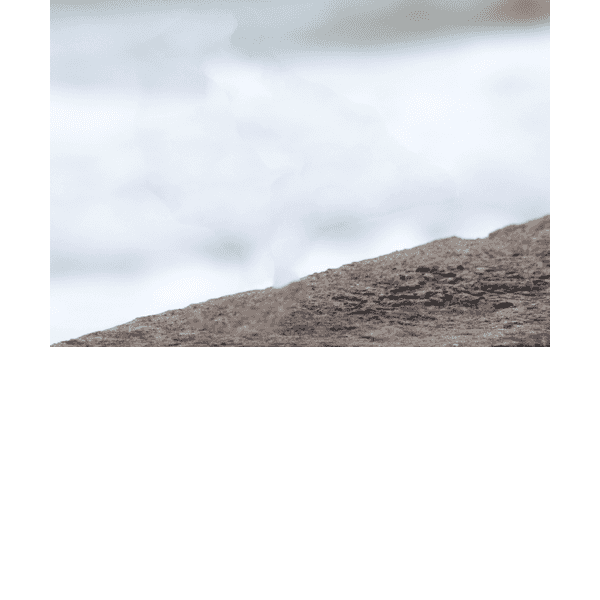
若干背景に後が残ってしまっています。これを完璧に消します。
バッチツールを使う
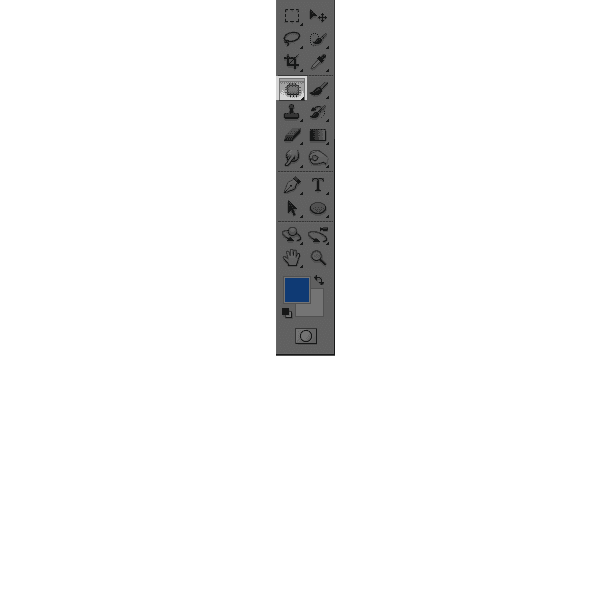
不自然になっている境目をドラッグして、選択範囲を作ったら、この場合すぐ左隣に選択範囲をドラッグして背景をなじませます。
一気に修正するのではなく、少しずつ試して見てください。
4.地面の違和感を消す。
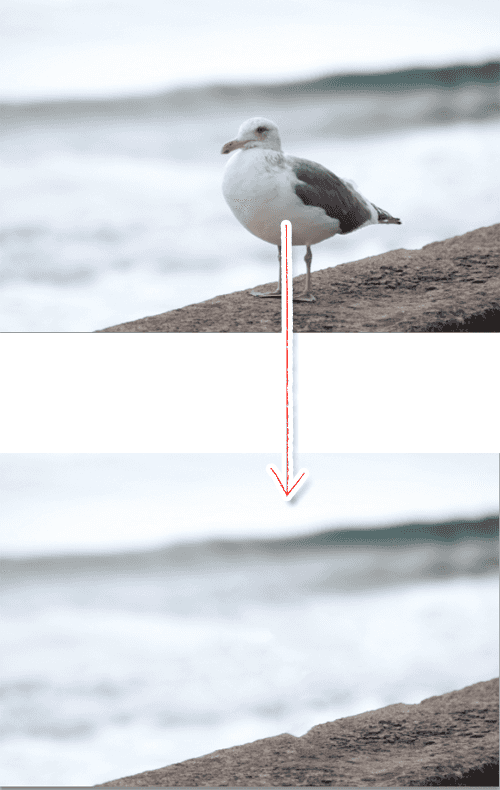
カモメが立っていた地面がなんとなくぼやけてしまったので、 もう一度なげなわツールで選択範囲を作りShift+F5キーでコンテンツに応じた塗りつぶしを行います。
以上で作業が終了しました!!
どうでしょうか?コンテンツに応じた塗りつぶしとバッチツールのみでこんなに 奇麗に簡単に消せます。photoshopcsシリーズの最強の機能と言えるでしょう。
コンテンツに応じる塗りつぶしがうまくいかない!!
確かにすごいコンテンツに応じる塗りつぶし機能ですが、うまくいかない場合ももちろんあります。
あまり複雑な背景などうまくいかない場合もありますが、チョットした不要物を写真から消したい時などは重宝するツールなので是非マスターして下さい。



