フォトショップで作る砂に埋もれた合成写真の作り方
これを覚えるとデザインの幅が広がり他にも応用が可能!あたかも砂に埋もれた合成写真の簡単な作り方をご紹介!

 MENU
MENU

エリ
埋もれたように見せる写真合成方法
レイヤーマスクを利用した砂に写真が埋もれているかのような合成方法を解説。
砂に埋もれた様な合成写真の作り方
フォトショップのマスクを利用したあたかも砂に埋もれた合成写真の作り方をご紹介。この方法は実を言うと砂以外でも色々なシーンで利用されています。初心者の方はマスクってなに?と思うかもしれません。まずマスクの基礎を知りたい方は別記事『初心者でもすぐわかる!photoshopマスクの概念』を読んでみてください。
用意する写真

加工に必要な写真は全部で3枚です。
今回はフリー写真素材より砂だけが映った写真、そして、砂に埋もれさせる写真を2枚用意しました。
この3枚を合成して作成します。
レイヤーの重なり順を指定
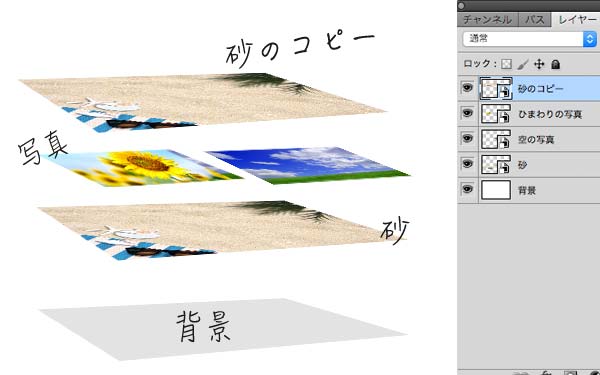
用意した3枚の画像をphotoshopで開き一つのファイルにまとめます。
砂の写真をコピーし最上部に配置し、次の順番でレイヤーを配置します。
 レイヤーの順番
レイヤーの順番
1.砂レイヤーのコピー
2.写真レイヤー(ひまわり、風景)
3.砂レイヤー
4.背景レイヤー
最上部の砂のレイヤーにマスクを追加
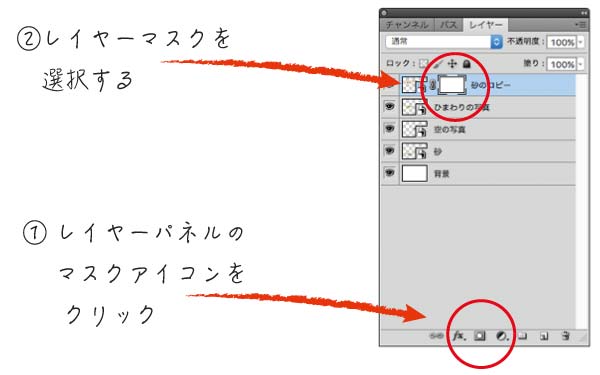
次に先ほどコピーした砂のレイヤーにマスクレイヤーを追加します。
砂のコピーレイヤーを選択して下部のマスクアイコンをクリックします。
必ずマスクレイヤーのサムネールをクリックしてアクティブ(選択状態)にしましょう。
ブラシツールで砂の写真を塗っていく
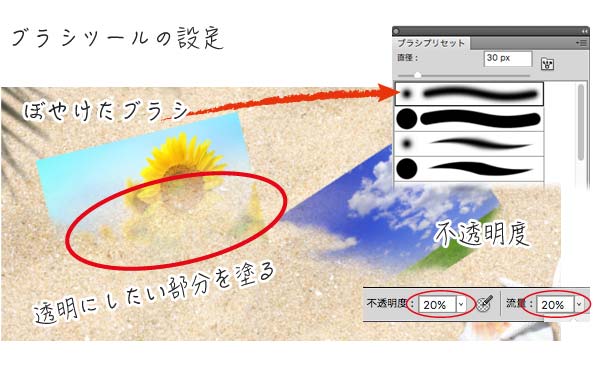
次にブラシツールを選択し、ブラシのカラーを黒に設定します。
ブラシの種類はボケ気味のぼんやりしたブラシを選択しましょう。
そしてブラシの不透明度を20%程度、流量も20%程度に設定し塗ります。
ブラシで塗られた部分は透明になり下の画像の砂レイヤーが透けて見えることで埋もれたイメージが再現できます。
透明部分の境目が目立たなくなる様に塗っていきます。
写真にドロップシャドウを追加
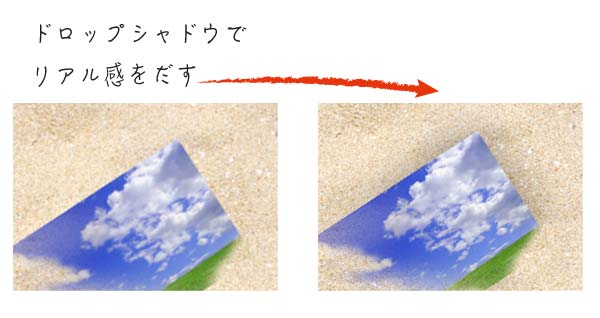
描画モード 乗算 黒
不透明度40%
角度120度
距離 0
スプレッド 0
サイズ40%
後は写真の光の当たる方向にライティングのレタッチも追加するとリアルに表現できますが、今回は割合します。
埋もれている状態が完成したらドロップシャドウで薄い陰影をつけるとそれっぽくなります。
今回は埋もれている写真レイヤーにドロップシャドウの次の値を設定しました。
マスクは黒に近づけば透明に、白は不透明に
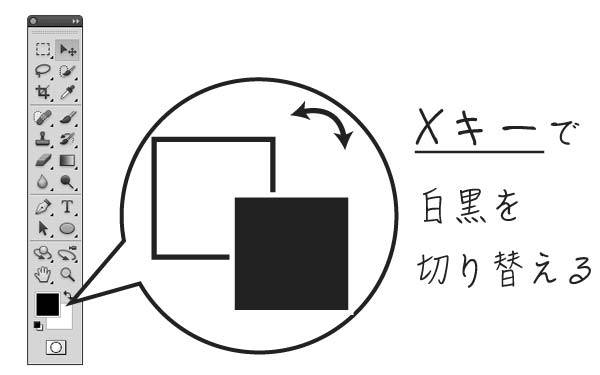
マスクは基本100%黒で透明に、逆に白になればなるほど不透明になリます。(逆にすることも設定で可能)
合成する写真の境目が目立たない様に画像を加工する場合、ブラシの不透明度を小さくし、塗りと背景を切り替えるショートカットキーのXキーで白と黒を切り替えながら透明にしすぎたら白に切り替えたりなど塗っていくと効率よく作成できます。
写真が完成しました!

砂のコピーした最上部のレイヤーの一部を境目が目立たない様に加工することであたかも砂に埋もれている感が出ています。
『うまくできない、、』と言う方はブラシの不透明度を10%程度まで下げてマスクを加工してみてください。
一度に透明にするのではなく少しずつ確かめながら塗っていくとリアルに仕上がります。
関連の記事
-
簡単グラデーション

フォトショップのグラデーションの使い方基本操作
-
マスクを理解する!
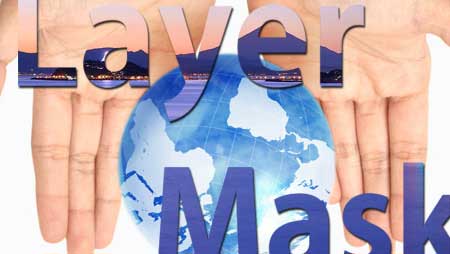
初心者でもすぐわかる!photoshopマスクの概念



