【超簡単】photoshopで色を一瞬で置き換える方法
色を簡単に置き換える色調補正方法を解説!photoshopの優れた機能のカラー変更方法。色置き換えパネルの使用方法。初心者でも簡単に変更が可能です。

 MENU
MENU

ハル
簡単に色だけを置き換えたい時に
photoshopで写真の特定の色だけを簡単に置き換えたい時に使う小技を解説。
誰でも簡単に色を置き換える方法
初心者でも簡単にカラー変更ができるphotoshopの色の置き換えについて解説します。写真の赤色の部分を青に変更したい!などの時に有効活用して下さい。
イメージ→色調補正→色の置き換え
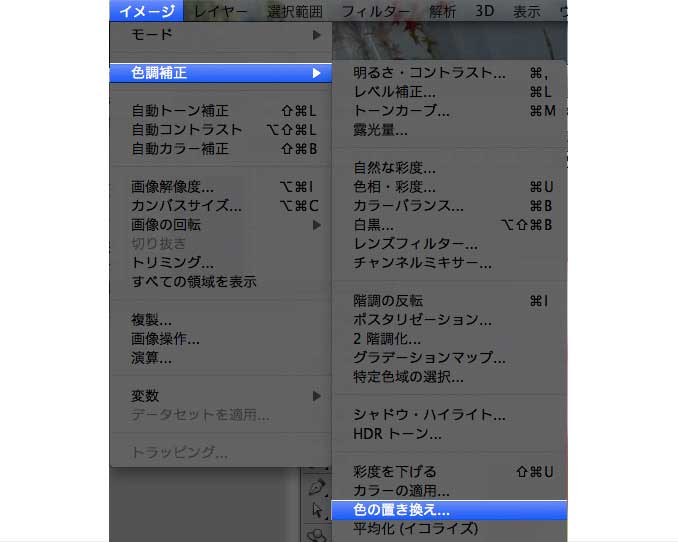
写真をphotoshopで開きます。念のためレイヤーをコピーをしてから調整しましょう。色調補正の項目の色の置き換えを選択し、色の置き換えパネルを開きます。
色の置き換えパネルの説明
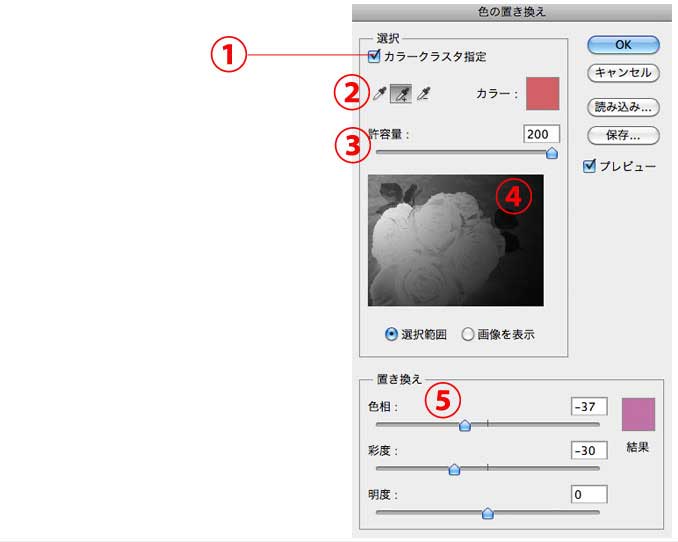
 photoshpのマスクの種類
photoshpのマスクの種類
- カラークラスタ指定
チェックするとぼかしのある範囲が作成可能でより自然に再現できます。 - スポイトツール
カラーを変更したいカ所をスポイトでクリックします。+のスポイトで範囲を広げます。−スポイトで範囲を減らします。 - プレビュー画面
選択されている範囲が白くなります。 - 置き換えスライダー
色相/彩度/明度を調整できます。
色の変更範囲を決定する
カラークラスタ指定/プレビューにチェックを入れ、スポイトツールを選択し、カラー変更の対象範囲今回は薔薇の花びらをスポイトでクリックします。+スポイトで範囲を拡大し、−でカラー変更範囲を縮小します。
置き換えスライダーで色相/彩度/明度を決定

色相スライダーを左に動かし紫色にします。続いて彩度/明度も違和感がないようにプレビューを見ながら調整します。
色を変えたくないカ所をマスクで調整する
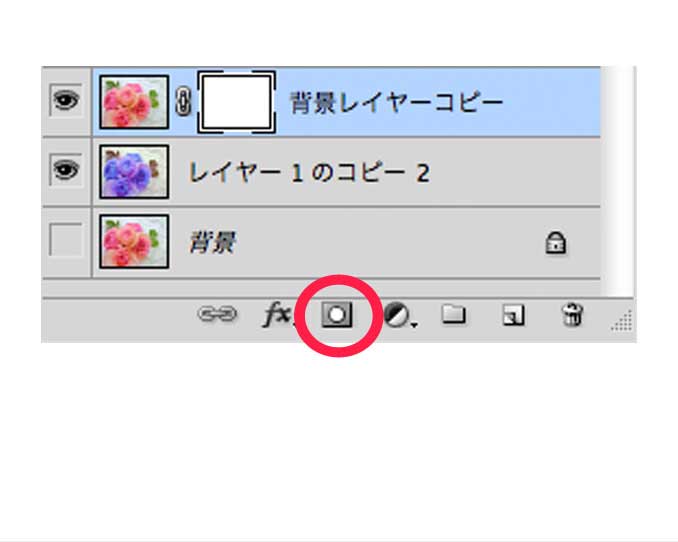
背景レイヤーをコピーして色置き換えを行ったレイヤーの上に移動し、レイヤーパネルからレイヤーマスクを追加します。
レイヤーマスクについては『初心者でもすぐわかる!photoshopマスクの概念』で詳しく説明しています。
なげなわツールで選択範囲を作成し、反転させる

Lキー、もしくはツールパネルからなげなわツールを選択し、カラー変更するカ所を大雑把に選択。選択後にCtrl(Macはcommand)+Iキーで選択範囲を反転させます。
カラー変更カ所以外マスクする
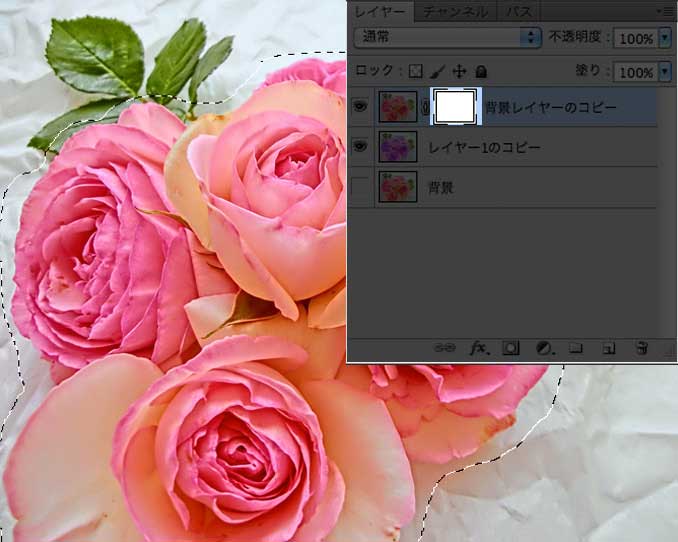
レイヤーパネルでマスクを選択します。
その後、Shift+F5キーを押して塗りつぶしダイアログを表示し、ブラックで塗りつぶします。

花びら部分が透過され、紫色に変更したレイヤーが見えました。レイヤーパネル部分は選択範囲のサムネールに変化しました。

これでも充分ですが、もっとキレイに仕上げる場合はマスクレイヤーをぼかしの聞いたブラシで透明部分の境目をなぞるとクォリティーがアップします。
 マスクの調整手順まとめ
マスクの調整手順まとめ
- Lキーを押してなげなわツールで色を置き換えた花びら部分を選択します。
- Ctrl(Macはcommandキー)+shift+Iキーで選択範囲を反転させます。
- レイヤーパネルでレイヤーマスクを選択し、Shift+F5キーで塗りつぶしダイアログを表示→内容から―をブラックで塗りつぶします。
- 背景レイヤーをコピーして色置き換えを行ったレイヤーの上に移動し、レイヤーパネルからレイヤーマスクを追加します。
- クォリティーを上げたい場合はぼかしの効いたブラシを選択し、不透明度20%程度、流量20%程度で薔薇の花びらの周りをなぞって馴染ませます。
色の置き換えの完成写真
カラー変更前の写真

カラー変更後の写真

花びらの色がピンクから紫に変更できました。色調補正の色の置き換えは主にカラーにグラデーションが少ない写真や画像の場合効果を発揮します。



