photoshopの画像のトリミングとツールの操作方法
サイズを指定して画像をトリミングする方法などphotoshopの切り抜きツールの使い方を紹介!画角によるイメージの違いも解説。
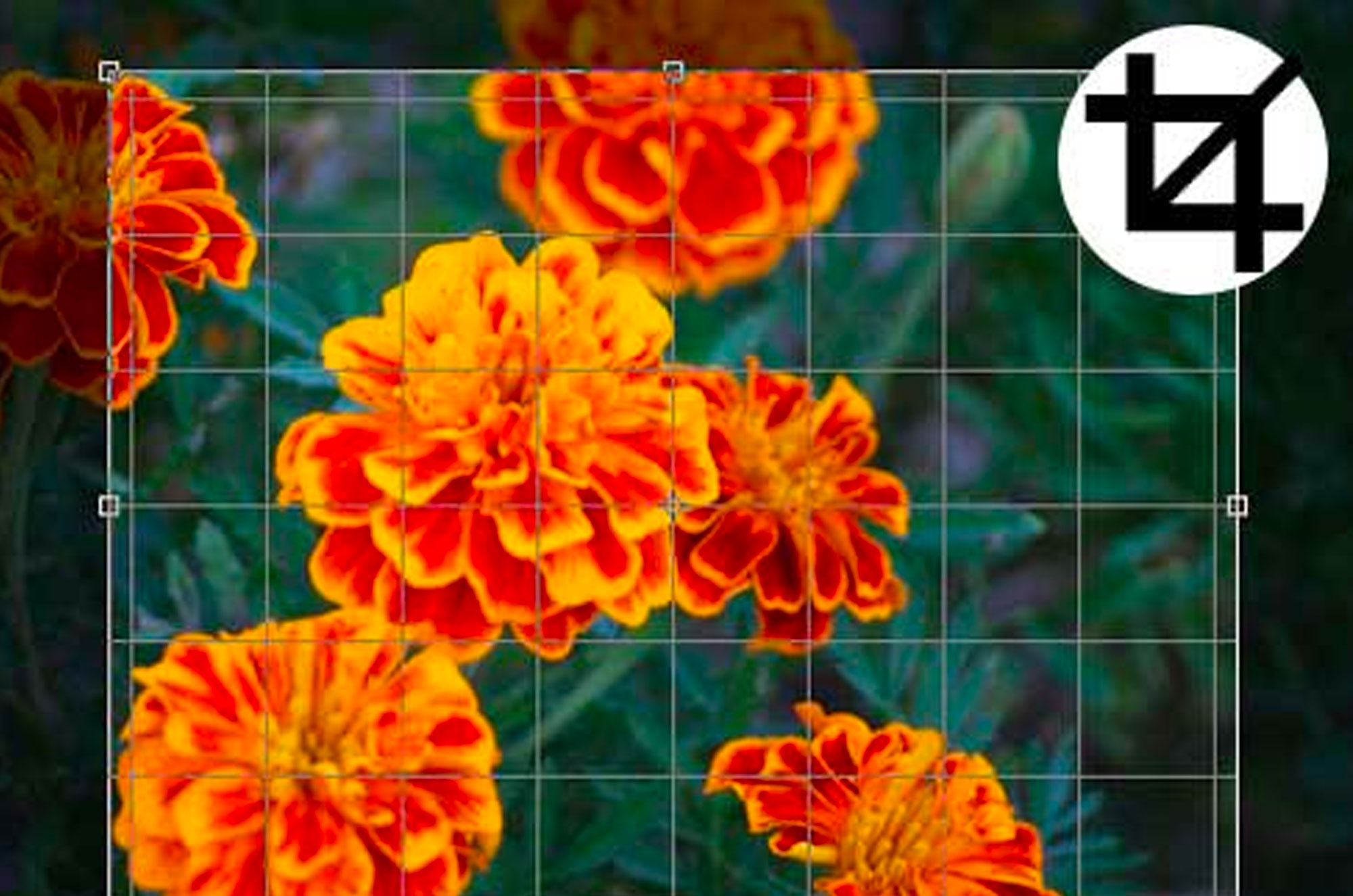
 MENU
MENU

エリ
photoshopのトリミングツール
トリミングとは?レイヤーの一部分を編集するのではなく、解像度も変更になり、ドキュメント全体のサイズに影響します。写真や画像をトリミングしたい時に使用する『切り抜きツール』の使い方について解説します。
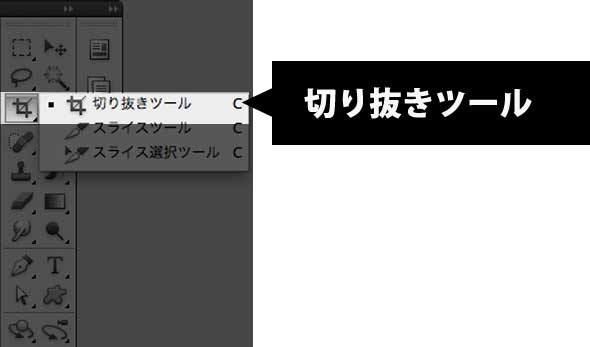
トリミングといっても色々な方法があります。それぞれシーンに合わせて使用するのが良いでしょう。以下のトリミング方法を紹介します。ちなみに、切り抜きツールのショートカットキーはCキーです。
自由なサイズでトリミング
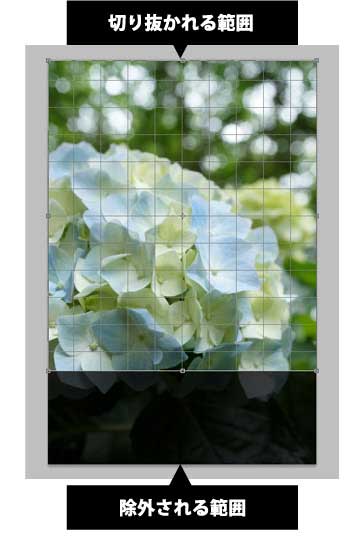
自由にドラッグしてサイズを決めてトリミングします。方法は簡単で、切り抜きツールを選択後ドラッグするだけです。バウンディングボッックが表示されるのでボック側でも調整が可能。グレーアウトしている部分が削除/非表示になる部分でグリッドの部分がトリミング範囲です。
トリミング時のオーバーレイ表示の編集
切り抜きツールがなんとなく使いずらいという方は独自で設定すると良いでしょう。フォトショップの上部のツールパネルにてある程度の設定が可能です。以下にトリミング時の設定方法を記載します。
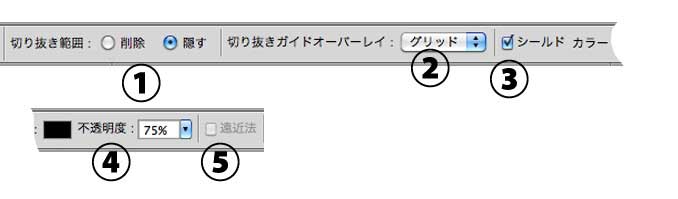
 トリミングのオプション設定
トリミングのオプション設定
- 切り抜きの範囲
これを削除にすると切り抜きと同時にレイヤーもトリミングされます。隠すに設定するとトリミングされず元の大きさのままになります。 - 切り抜きガイドオーバーレイ
切り抜き時に表示されるグリッドの設定です。なし、グリッド、三分割法と3つのタイプから選択されます。グリッドは正方形の升目に、三分割は縦、横3つのグリッドになります。 - シールドカラー
シールドカラーは非表示部分のカラーを設定できます。 - 不透明度
シールド(切り捨て部分)のカラーの透明度を設定できます。 - 遠近法
遠近法を使用した切り抜きが可能です。
比率を固定してトリミング

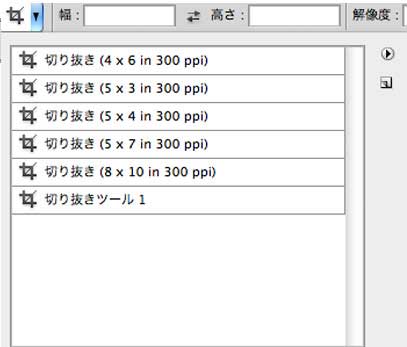
オプションバーで比率を固定するとその比率を保ってトリミングが可能です。良く設定する際はツールプリセットに登録しておくと便利です。
又正確なサイズでトリミングする場合は数値を入力してトリミングすることも可能です。
選択範囲からトリミング
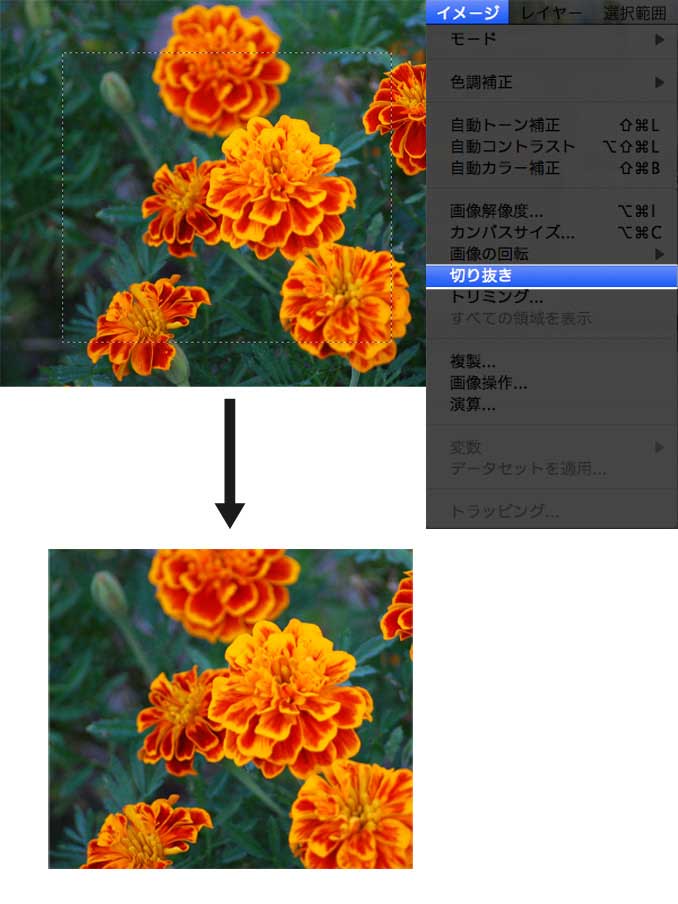
選択範囲を作成後にイメージ→切り抜きを選択すると選択範囲のサイズでトリミングができます。
回転させてトリミング
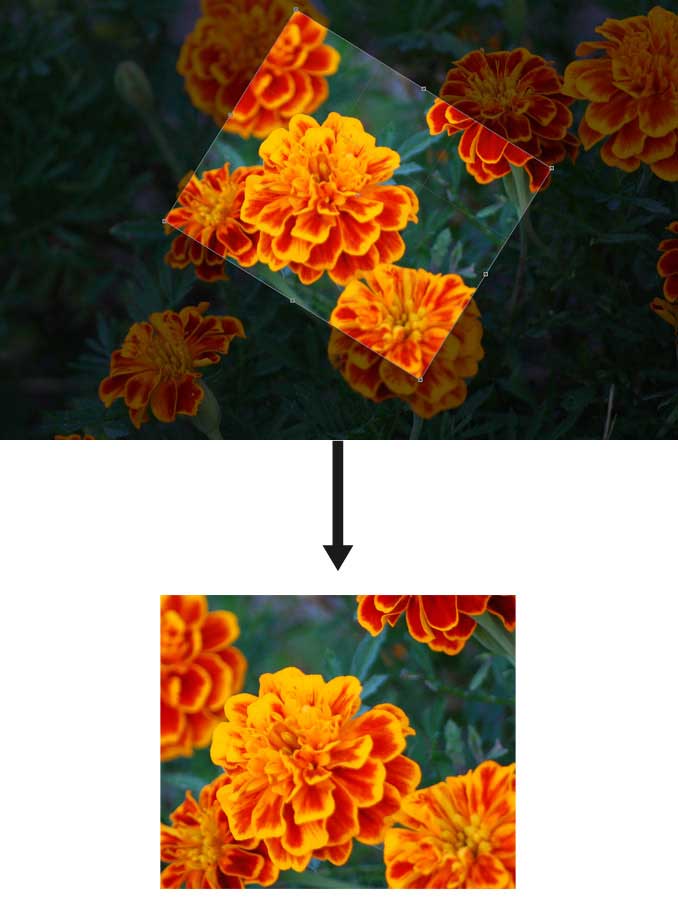
切り抜きツールでトリミング範囲を決定したら、バウンディングボックスで切り抜きカ所を斜めにします。斜めになった範囲でトリミングが行われます。
写真はトリミングで印象が変わる?
ファッション誌をみるとモデルの頭が切れている事気付きます。これは全身のフルショットよりも頭を少しカットした方が小顔に見えるなどトリミングの仕方次第では一枚の写真の印象がすごく変わるかもしれません。photoshopの切り抜きツールで色々なトリミングをしてみましょう★
関連の記事
-
マスクを理解する!
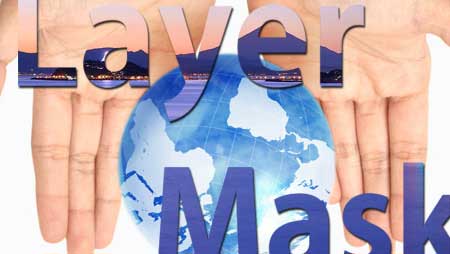
初心者でもすぐわかる!photoshopマスクの概念



