ブリッジRAWで顔の肌を一瞬できれいにするレタッチ方法
photoshopに同梱されているブリッジを使用し、顔のしわ、凹凸、毛穴など肌を一瞬できれいに補正する方法を紹介!普段はフォトショ一本という方に是非知ってほしい補正方法。

 MENU
MENU

エリ
カメラRAW編集の方法
顔のシワ他色の補正や細かい設定で写真がレタッチできるカメラRAWの編集方法を紹介。
アドビbridgeで顔のしわを補正する
アドビのbridge(ブリッジ)とは、photoshopやillustratorなどに同梱されているソフト間の架け橋?をするファイルを管理専用のソフトです。
今回はこのbridgeの機能にあるカメラRAWと言う機能を利用し顔のしわ・肌を一瞬できれいに補正方法を紹介します。
今回はRAWの一部の機能のみを紹介します。他にも色々な便利な使用方法があるので他の項で説明致します。
RAW編集とは?
RAW(ロー)とは圧縮されたデータ(jpg)が生成される前の生のデータの編集の事で、bridgeでも簡易的に編集が可能です。
ブリッジのカメラRAWでjpgファイルを開く
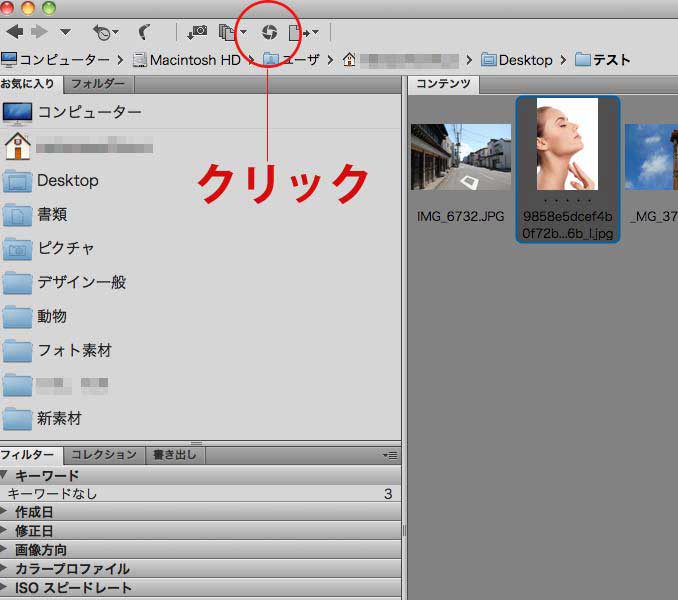
ブリッジを開くと左上にカメラのアイコンがあるので、jpgファイルを選択し、編集したい画像をカメラRAWで開きましょう。※ jpq以外のファイルは選択できません。
明瞭度スライダーをプラス40程度に

開くと右側に補正に関する細かい調整ができるパネルが出て来ます。右側のパネルの下あたりに、『明瞭度』というスライダーがありますのでこちらをプラス40程度、写真を見ながらくっきり逆に凹凸が目立つ様に設定します。
デティールでシャープネスと輝度を調整
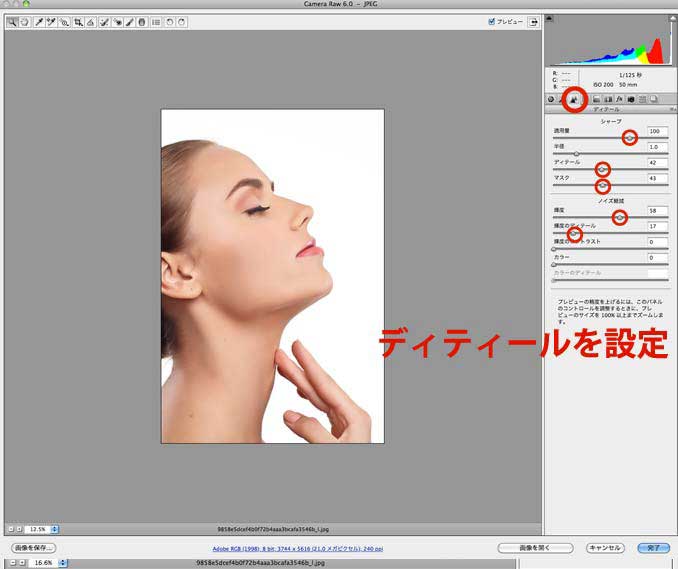
デティールのタブをクリックします。その後シャープスライダーを調整します。
今回のシャープの設定値
- シャープ:100
- デティール:42
- マスク:43
ノイズ軽減の設定値
- 輝度:58
- 輝度のデティール:17
ちょっときつめにシャープをかけた状態で輝度のスライダーを調整すると!?肌の凹凸が消え、マットな感じになります。拡大して確認して下さい。
補正前の写真

補正後の写真

肌の凹凸やくすみが消えてすごいきれいになりましたね!!。
一番初めのパネルにもどり、明瞭度を調整して完成です!

他にもあるブリッジのRAW編集
人だけではなく、風景や静物にしようしても同様の効果が得られますが、あまり強くかけすぎると違和感がでたり輪郭部分がおかしくなるので適度に使用すると良いでしょう。
特にシャープネスはphotoshopよりも性能が良いと感じます。ライトルームのRAW編集の様に使用できる補正方法でした。photoshpでしか調整した事が無い方は是非お試し下さい。他にも様々な機能があり、色々な補正に利用できます。
関連の記事
-
写真をイラスト化

写真をイラスト化!photoshopで簡単な加工方法
-
写真を絵にする方法

写真を一瞬で絵にするphotoshopニューラルフィルターの使い方



