写真をイラスト化!photoshopで簡単な加工方法
写真をイラストの様に加工したい…と思うことは誰でもあること。初心者でも簡単にできる方法や高度なテクニックも。

 MENU
MENU

エリ
簡単にフィルターで写真をイラスト化
photoshopにデフォルト機能のフィルターギャラリーを使った写真をイラスト風に加工する方法。
photoshopのフィルター機能を使ってみる
photoshopにはフィルターという機能があります。この中にフィルターギャラリーという項目があり、こちらを設定するだけで初心者の方でも簡単にイラスト化できます。
下記の写真をテイストを分けてご紹介します。

photoshopのフィルターを使ったイラスト化
水彩風に写真をイラスト化
フィルター → フィルターギャラリー → 水彩
水彩だけどあまり水彩画の様な表現はこの写真の場合できませんでしたが、一応絵にはなっています。
パステル画風に写真をイラスト化
フィルター → フィルターギャラリー → 粗いパステル画

絵の様なエッジが効いていて簡単にイラストにできました。調整項目も複数あり、ストロークの長さや正確さなどお好みの設定が可能です。写真はデフォルトの状態です。
カットアウトで切り絵風に写真をイラスト化
フィルター → フィルターギャラリー → カットアウト
モダンな切り絵の様なイメージに変更できました。こちらも設定項目がありお好みで設定可能です。エッジの単純さのゲージを上げるとより線が無くなり、単純なイラストに変化します。
 複数のフィルターの組みわせもできる!
複数のフィルターの組みわせもできる!
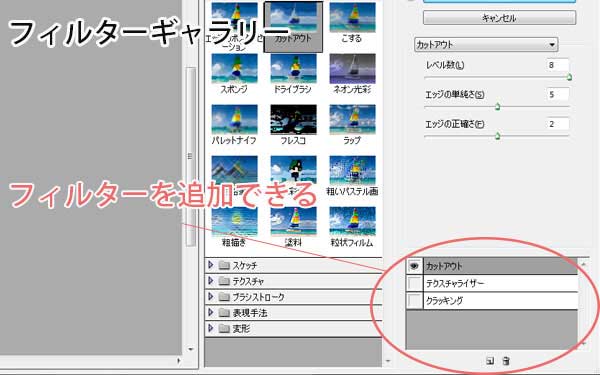
フィルターは一つだけではなく、複数を追加する事が可能です。フィルター → フィルターギャラリー → 右下にあるレイヤーを追加のアイコン(新しいエフェクトレイヤーを追加)で複数重ねて使用する事ができます。
photoshopの輪郭抽出と複数のレイヤーを組み合わせる
写真の輪郭のみを抽出する

写真の輪郭部分を抽出し(線)イラストの様にみせる方法です。まずはイラスト化するレイヤーを選択し、Ctrl(macはcommand)+Jキーを押しレイヤーを複製します。その後上のレイヤーに
フィルター → 表現方法 → 輪郭検出 を実行し輪郭のみのレイヤーを作成します。
輪郭レイヤーを重ねる
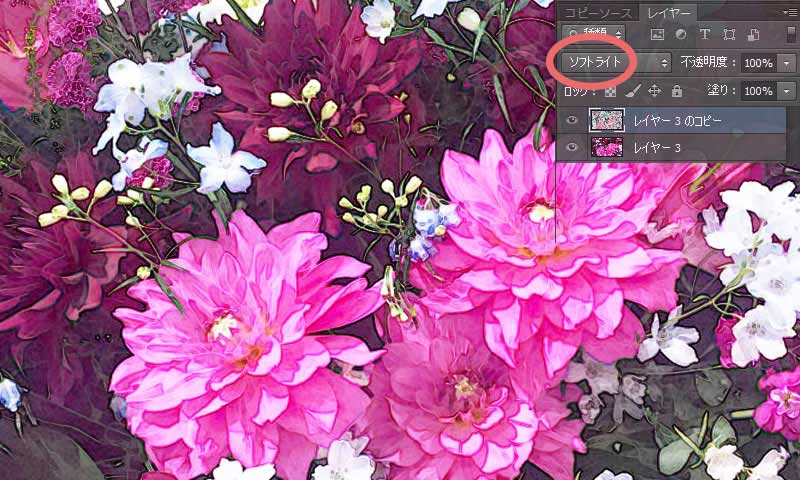
上部の輪郭を抽出したレイヤーのモードをソフトライトに変更すると輪郭が線画の線になり、塗りがぼんやりしたイラスト化が可能です。
漫画調の白黒イラスト
レイヤーのハードミックスモードとグラフィックペンフィルターで漫画風に作成できます。
まずは写真を開きます。
1.写真を開く

2.透明度とレイヤーモードを調整
写真をCtrl(macはcommand)+Jキーで複製上部のレイヤーモードをハードミックスに設定し上部のレイヤーの透明度を75%ほどに設定します。

3.レイヤーを結合コピー
そのままCtrl(macはcommand)+Aキーで全体を選択 → Ctrl(macはcommand)+C → Ctrl(macはcommand)+Vで現在表示されいるレイヤーを結合コピーします。
4.仕上げ
結合したレイヤーを フィルター → フィルターギャラリー →グラフィックペンで加工すると下記の漫画の様な白黒のイラスト化が可能です。

写真をイラスト化できるのはphotoshop以外でも可能
写真加工の代表ソフトといえばフォトショップ?ですが、それ以外でも写真をイラスト化することは可能です。
イラストレーターのライブトレース機能やクリップスタジオというお絵かきソフトで1クリックで漫画の様なトーンを表現したりすることも可能です。まずは簡単なphotoshopフィルターでの加工を試してみて下さい。
関連の記事
-
写真を絵にする方法

写真を一瞬で絵にするphotoshopニューラルフィルターの使い方
-
顔の肌を一瞬で補正!

ブリッジRAWで顔の肌を一瞬できれいにするレタッチ方法
-
写真をイラスト化

超簡単!イラストレーターで写真を元にイラストを描く方法



