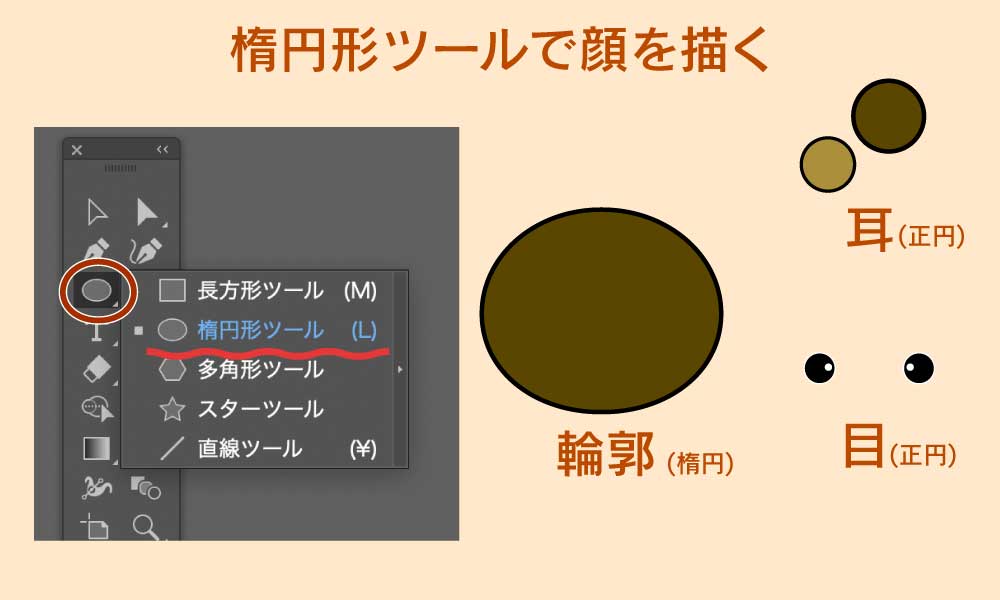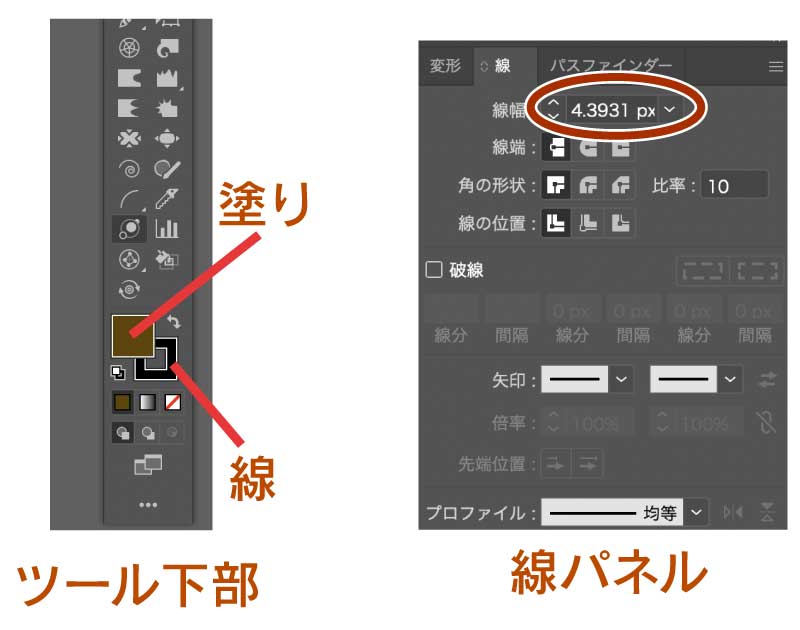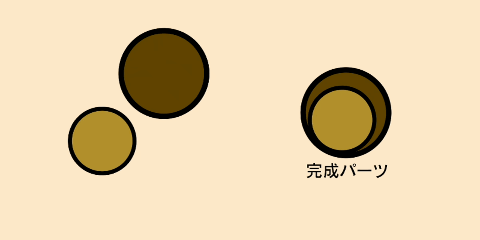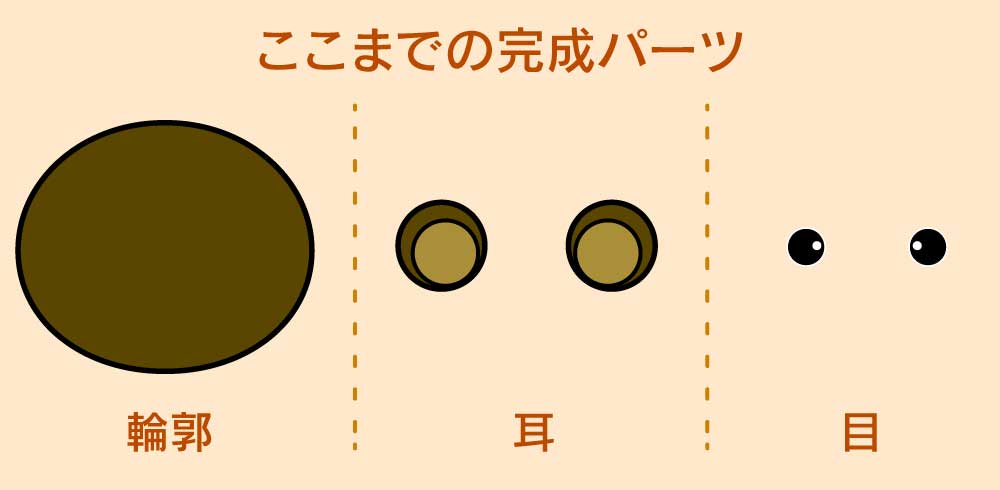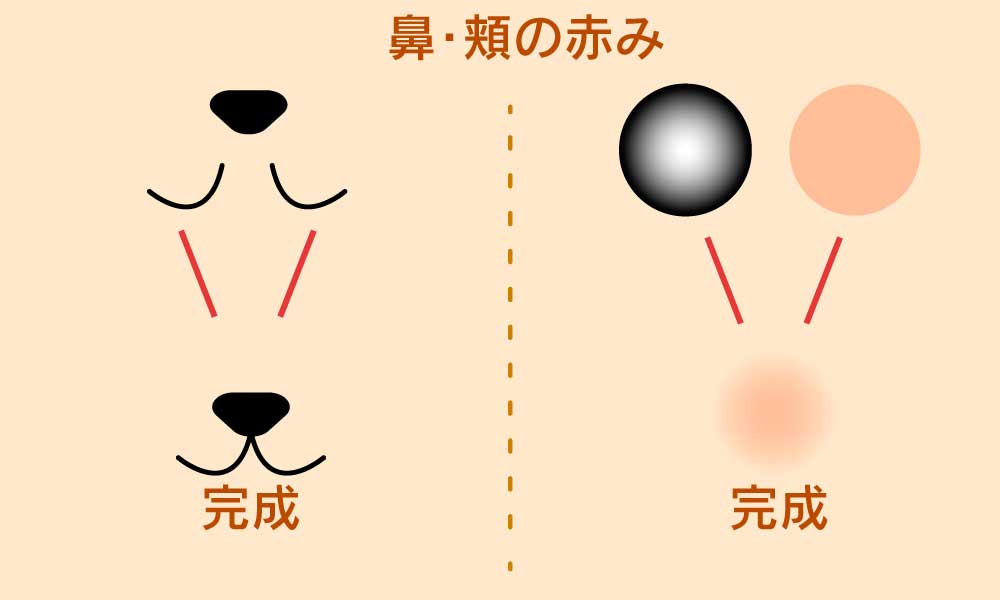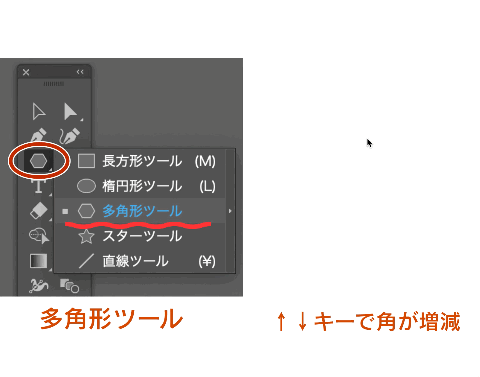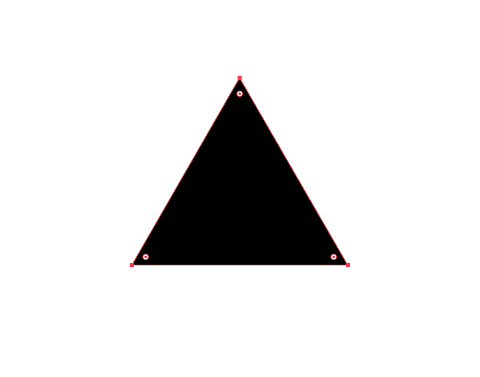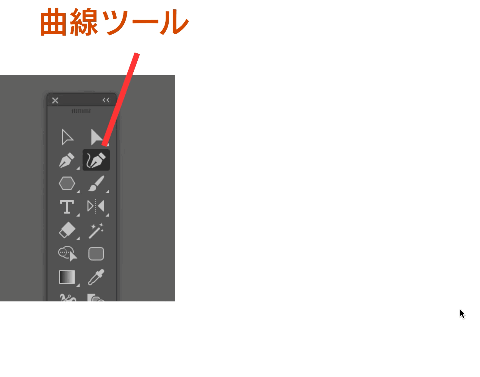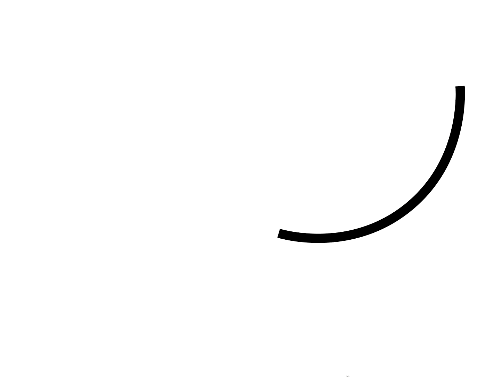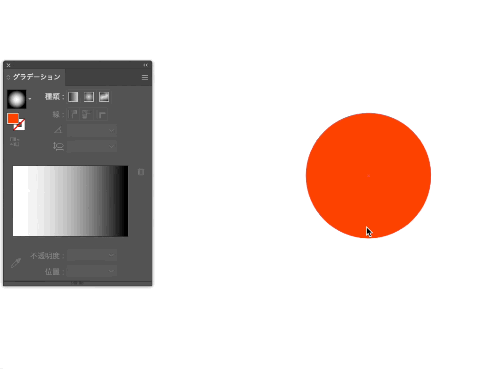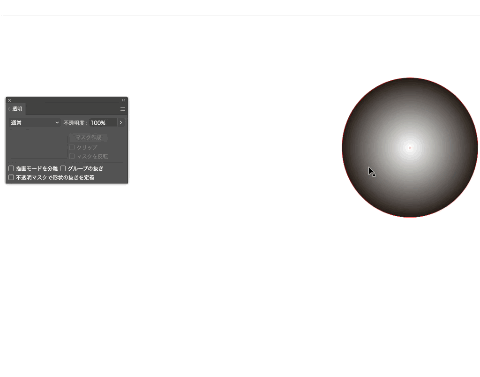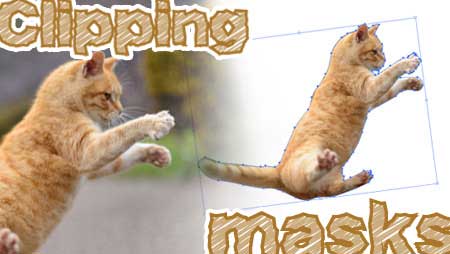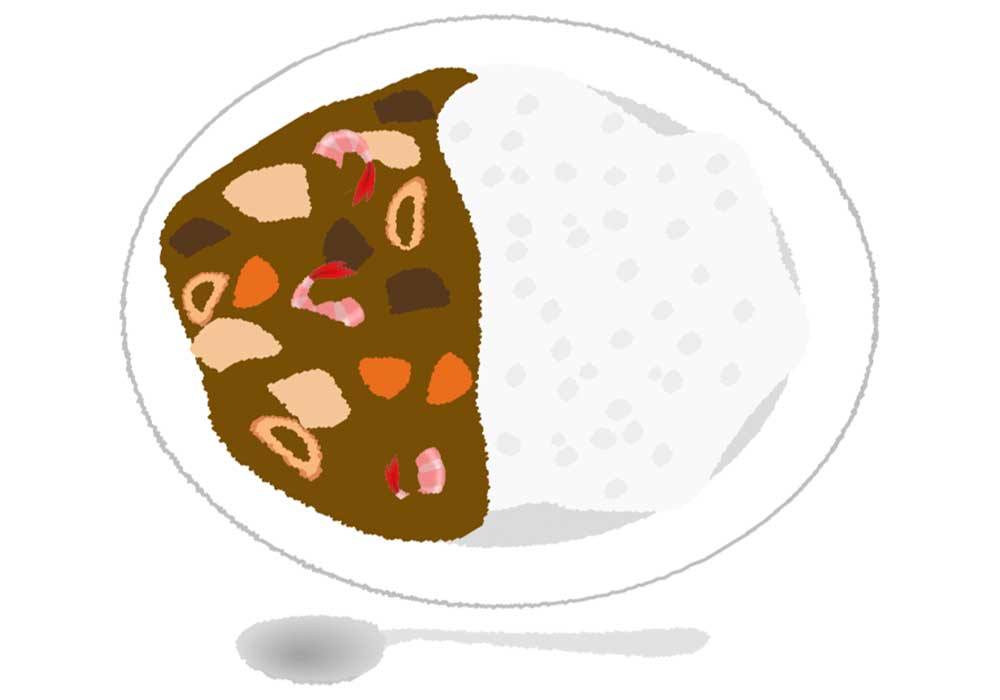関連の記事
-
写真をイラスト化

超簡単!イラストレーターで写真を元にイラストを描く方法
-
簡単グラデーション

フォトショップのグラデーションの使い方基本操作
-
イラレグラデーション

イラストレーターのグラデーションの基本と上手に使う方法
-
イラレの使い方

これだけは覚えたい!イラレが10倍便利になる使い方・ツール
-
点線/破線の作り方
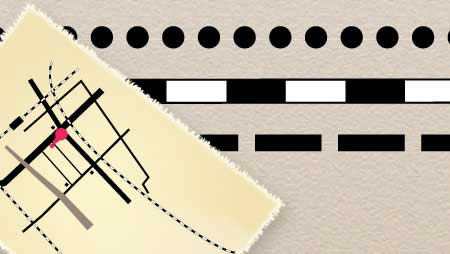
イラストレーターで点線・破線の作り方【路線作成にも】
-
ブレンドツールの使い方
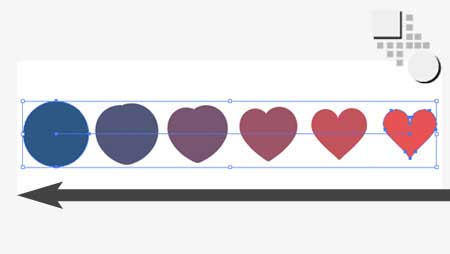
超簡単!イラレのブレンドツールの基本操作と便利な使い方
 MENU
MENU