超簡単!イラストレーターで写真を元にイラストを描く方法
イラストレーターのライブペイントツールを利用した写真を元にイラストを短時間で作成する方法を解説!この機能を覚えるとあっと言う間にベクターイラストが作成できます。

 MENU
MENU

エリ
写真をイラストにする方法
写真を元にイラストレーターでイラストを作成する方法を解説。
写真を元に簡単なイラストを描く方法
ライブペイント機能を利用して短時間でベクターイラストを仕上げる方法を解説します。時間がない!という方向きの写真からイラストを起こす方法です。
写真をトレースする
まずは写真を元に主線をおこします。写真をイラストレーターに貼付けたら写真を選択して7〜8キーを押して写真の透明度を80%〜70%にします。その後ショートカットキーCtrl(Macはcommand)+2キーを押して写真をロックします。

 トレースをスムーズに行うには?
トレースをスムーズに行うには?
- レイヤーをロックするとトレース時に写真を誤って選択する事がなく、スムーズにトレースできます。
- 透明度を下げるとペンツールで描くパスが見やすくなりトレースがしやすくなります。
イラスト化する写真の輪郭をペンツールで丁寧にトレースしましょう。ここで手を抜くとその後のクォリティーを下げる事になります。

 塗りが邪魔で見えない!?
塗りが邪魔で見えない!?
塗りはoffにするか、透明度を20%程度にしましょう。トレースの時に塗りが邪魔で写真の輪郭が見えなくなる場合があります。
パスをアウトライン表示で確認する
全体のトレースが終了したら、Ctrl(Macはcommand)+Yキーでアウトライン表示にします。(もう一度同じキーで元の表示に戻ります。)するとパス部分だけが表示されるのできちんととレースされているかを確認します。

 オープンパスとクローズパスって?
オープンパスとクローズパスって?
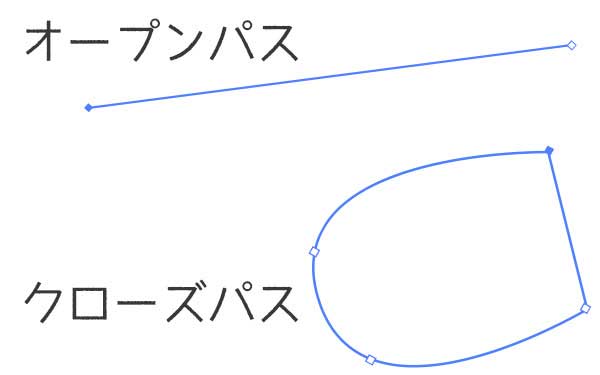
ペンツールのパスには大きく分けて2種類のパスがあります。一つはパスとパスが閉じるクローズパス(輪郭を作成した線)とパスをつなげないオープンパスです。
ペンツールでオープンパスにしたい場合はCtrl(Macはcommand)+画面の適当なカ所をクリックして作成するのが便利です。
ライブペイントオブジェクトを作成
いままで作成したパスを全て選択してショートカットキーalt(Macはoption)+Ctrl(Macはcommand)+Xキーでライブペイントオブジェクトに変換します。変換されるとバウンディングボックスが図の様に変化します。
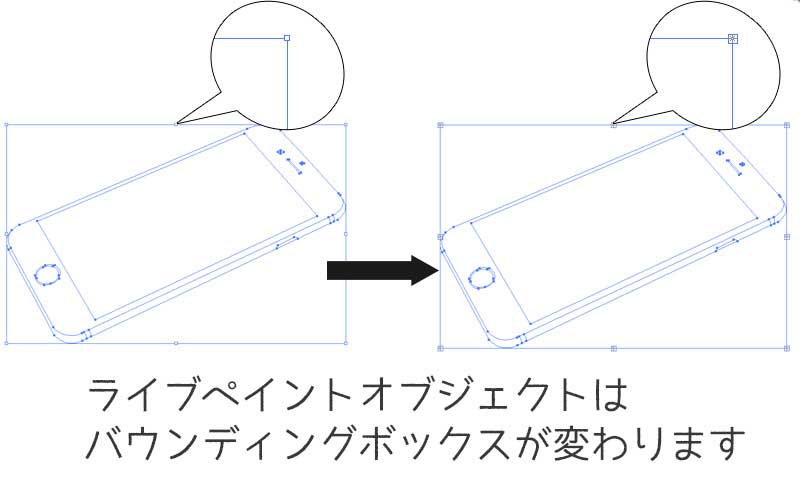
 ライブペイントとは?
ライブペイントとは?
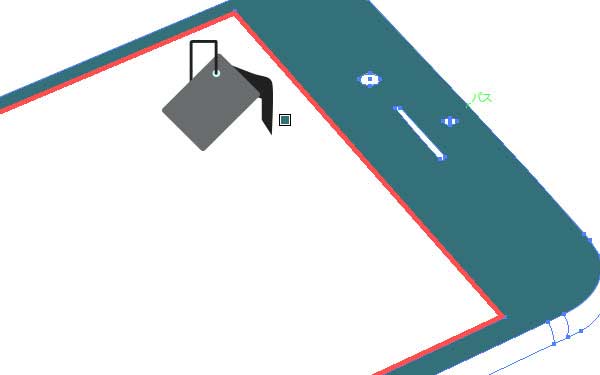
ライブペイントオブジェクトに変換するとパスとパスの境界線ごとに塗りの設定可能になり、塗りつぶしツールで各パーツを塗りつぶす事ができます。解除する場合はオブジェクト→ライブペイント→解除で解除する事も可能です。
塗りつぶしツールで彩色
ライブペイントツールに変換したらいよいよ塗りを作成していきます。まずは写真のロックをalt(Macはoption)+Ctrl(Macはcommand)+2キーでロックを解除します。又、透明度もshift+1キーで透明度を100%に戻します。
作成したライブペイントオブジェクトと写真を横に並べKキーで塗りツブツールを選択→alt(Macはoption)を押すとスポイトツールに切り替わるので写真のカラーを抽出しながらライブペイントツールを塗って行きます。

影や光のパスも追加してみよう!
完成したライブペイントオブジェクトですが、何か物足りない?と思う方は光や影のパスも追加してみましょう。

ライブペイントオブジェクトを選択後、影になる部分を大まかにオープンパスを描きます。その後オブジェクト全体を選択後にCtrl(Macはcommand)+alt(Macはoption)+Xでライブペイントオブジェクトを作成した時と全く同じ操作を行いオープンパスを追加しました。

完成後のイラスト
更にグラデーションも追加してみました。

写真を元に一つのイラストが完成しました!
ライブペイントと通常のイラスト作成の使い分け
必ずしもライブペイントでイラストを作成するのがベストとは限りません。細かい線が多数あったり、不透明度が必要なイラストなどはブラシで描いた方が良い場合もあります。短時間で仕上げるなら無機質なものが向いています。例えば、リアルな動物や人の顔などそのままトレースするとこの方法だと効率が悪い可能性があるので、あまりおすすめできません。(私は…)
ライブペイントツールの使い方を覚えるとillustratorで出来る事の幅が広がりますね!
関連の記事
-
透明パネルの使い方

イラストレーターで簡単に滑らかに透明にする方法
-
イラレでイラスト作成
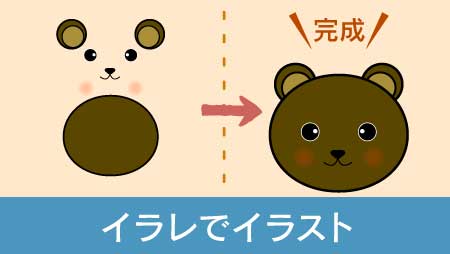
イラレでイラストを描く方法 - 簡単なイラストを描いてみよう!
-
点線/破線の作り方
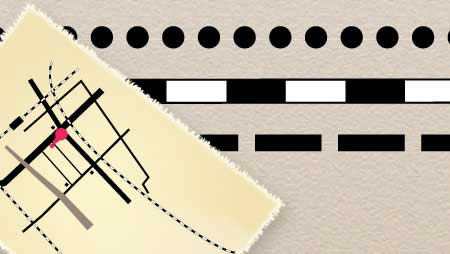
イラストレーターで点線・破線の作り方【路線作成にも】
-
さやえんどうのイラスト

さやえんどうのイラスト - 可愛い豆のフリー素材集
-
ペンツールの使い方

イラレのペンツールの使い方 - 線の太さ・塗りの基本操作方法
-
ブレンドツールの使い方
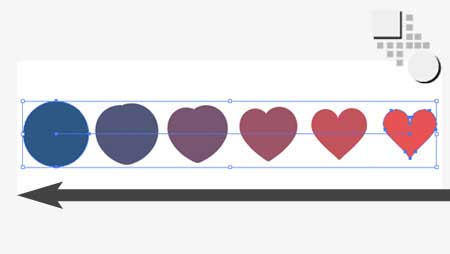
超簡単!イラレのブレンドツールの基本操作と便利な使い方



