 MENU
MENU
イラレのペンツールの簡単な使い方と特徴

イラストレーターのペンツールの特性や基本操作・簡単な使い方などペンツールでできることを解説。
ペンツールを使ってみよう
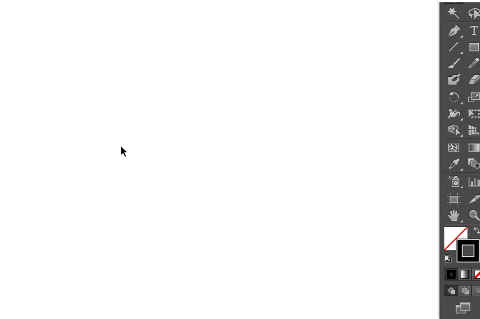
ペンツールを選択して適当に線を繋げてみよう。クリックするとアンカーポイントと言う黒い点が表示され、更にクリックするとアンカーポイントをつなぐことができます。
始めにクリックしたポイントにペンツールのポインターを乗せるとポインターが〇の形変化し、閉じる事ができ、一つの図形になります。ペンツールの終わり方
ペンツール始点をクリックすることでパスが閉じ図形になりますが、途中で(閉じないで)終わらせたい時はctrl(macはcommand)キーを押しながら関係ないところをクリックしてください。そうすると現在のパスが途中のまま終われせる事ができます。
閉じた線を塗りに変換してみよう
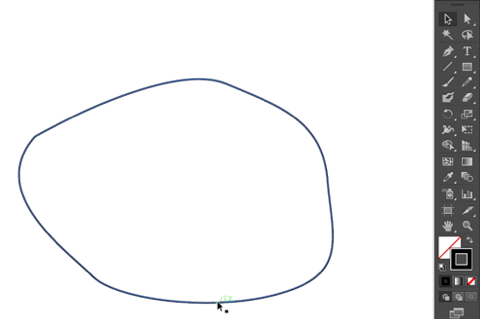
アンカーを閉じたらクリックで図形全体を選択し、選択状態でshiftを押しながらXキーを押すと線と塗りを切り替えることができます。
 オープンパスとクローズパス
オープンパスとクローズパス
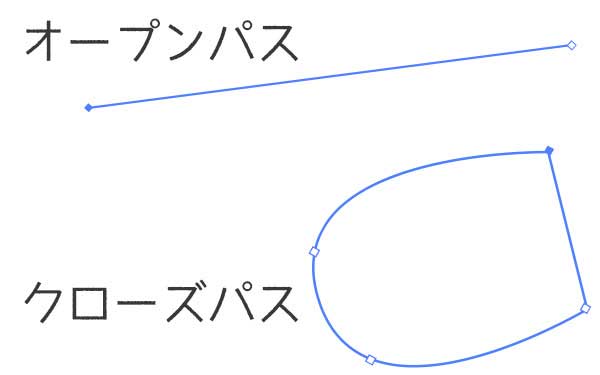
イラレのペンツールで作るパスには種類があり、始点から終点までを閉じたパスをクローズパスと言い、閉じていないパスをオープンパスと言います。イラストや図形を作る時には両方利用するので覚えておきましょう。
曲線・コーナーの調整ができるハンドルとは?
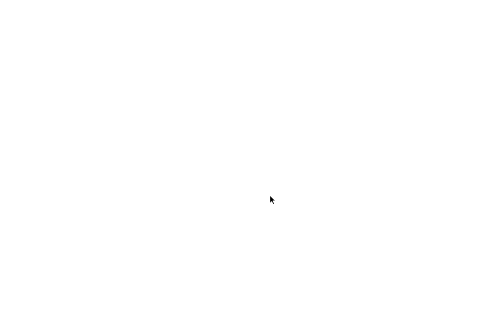
ペンツールでクリック後にドラックするとアンカーポイントから棒の用の線が2本出現します。これはハンドルと言い、コーナーを曲線で描く時に利用します。
又、shiftキー+Cを押すか、ツールのアンカーポイント切り替えツールを選択し、アンカーポイントをドラッグすると一度引いた線でもパスの曲線を調整する事が可能です。
線とアウトライン化の違い
アウトライン化
していない線

アウトライン化
している線
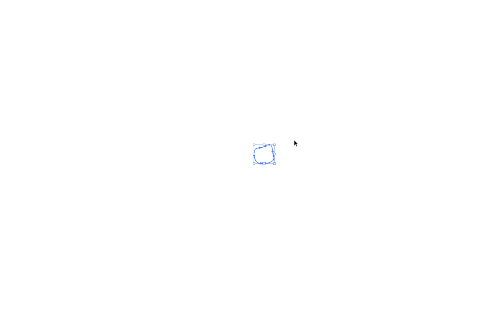
ペンツールで作った線は拡大縮小しても線の太さわ変わりません。なので拡縮すると意図した図形にならない現象がおきます。線の太さもオブジェクトの拡大縮小と共に変えたい場合はアウトライン化しましょう。
アウトライン化する前に
バックアップを
アウトライン化すると線の太さを変えれなくなるため、対象のオブジェクトを必ずバックアップ(コピー)してアウトライン化することをおすすめします。
ペンツールを使いこなすとイラストも描ける

ペンツールを使いこなすとカチッとしたイラストが描けるようになります。ブラシツールとの違いは、正確なイラストを描くのに向いているツールと言えるでしょう。
関連の記事
-
イラレグラデーション

イラストレーターのグラデーションの基本と上手に使う方法
-
イラストレーターとは?

イラストレーターとは?ベクターソフトの基本と用途
-
透明パネルの使い方

イラストレーターで簡単に滑らかに透明にする方法
-
未経験デザイナー転職

30代から未経験でデザイナーに転職した時の失敗・成功談
-
点線/破線の作り方
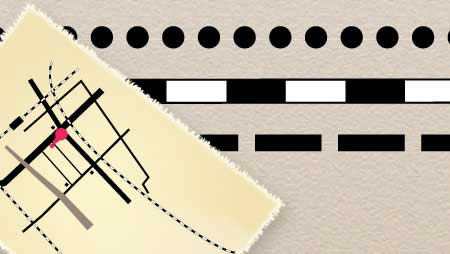
イラストレーターで点線・破線の作り方【路線作成にも】
-
写真をイラスト化

超簡単!イラストレーターで写真を元にイラストを描く方法


