イラストレーターのグラデーションの基本と上手に使う方法
イラストレーターのグラデーションの使い方と効率の良いテクニックを解説。基本操作を覚えてイラストをリッチに!

 MENU
MENU

もえ
グラデーションの作成方法
初心者には操作が難しいと言われるメッシュグラデーションの操作方法。
イラストレーターのグラデーション
イラストレーターでグラデーションを使う基本操作とちょっとしたテクニックを解説します。フォトショップに比べてちょっと複雑なイラレのグラデーション。でもちょっとマスターすると便利でイラストを簡単にリッチにできるのでマスターしましょう。
イラレのグラデーションパネルの操作方法
まずはイラストレーターで円のオブジェクトを描き円を選択した状態でグラデーションパネルのグラデーションバーをクリックします。
そうすると、デフォルトの白から黒に変わるグラデーションが円のオブジェクトに適用されるはずです。
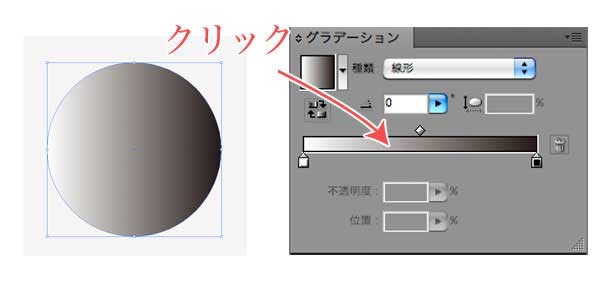
グラデーションパネルの基本
グラデーションパネルの基本操作に使用するパネルの説明

- 形状:線形と円形が選択でき、グラデーションの形状を選びます。
- 塗り:スオッチパネルに保存したグラデーションを適用します。
- 角度:グラデーションの角度を設定します。
- スライダー:色を新たに追加したり、色の始まりと終わりをスライダーを左右に動かし調整する事ができます。
- カラーの不透明度と位置:カラーの透明度を調整したり、スライダーを利用せずこちらでもカラーの始まり/終わりなどを調整する事が可能です。
スライダーのカラーをクリックするとカラーを選択できます。グラデーションパネルでカラーを選択する方法はスォッチとカラーがあります(cs5)
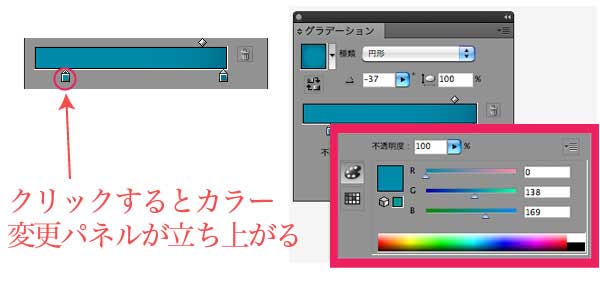
スォッチで選択
スォッチからカラーを選択する事が可能です。
カラーパネルで選択
カラーパネルにはRGBやHSBなどでカラーを選択する事が可能です。色々設定はありますが、僕はHSBが使いやすくおすすめです。

 ドラッグ&ドロップでもスライダーのカラーに反映できる
ドラッグ&ドロップでもスライダーのカラーに反映できる
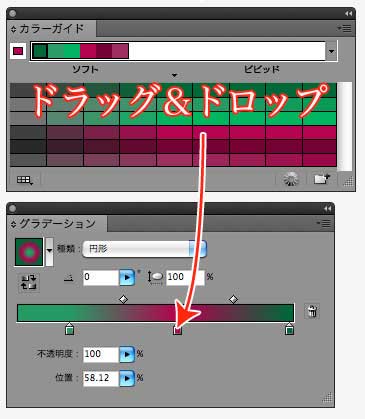
photoshopと比べて不便と思うのがスポイトからグラデーションのカラーが拾えない事です。しかし、カラーガイドの近似色パレットやスォッチ、塗りと線パネルをグラデーションスライダーにドラッグ&ドロップで設定する事も可能です。
グラデーションスライダーのカラーを追加と削除する方法
グラデーションスライダーでカラーを追加するには追加したいスライダーの位置の下をクリックするだけで追加できます。又、削除するには、グラデーションスライダーのカラーをそのまま下方向にドラッグするだけで削除する事ができます。
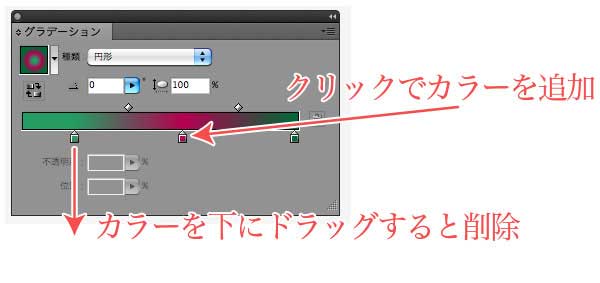
ブレンドツールでグラデーションを設定する方法
簡単なグラデーションを一瞬で作成するのならブレンドツールを使用した方が楽です。
オフセットで同じ図形を作成する
基本は図形を複製し、ブレンドツールで連続した図形を作成し、グラデーションを作成します。
まずは星形の図形を作成し、オブジェクト → パス → パスのオフセット → 30pxで同じ図形を外側に作成します。
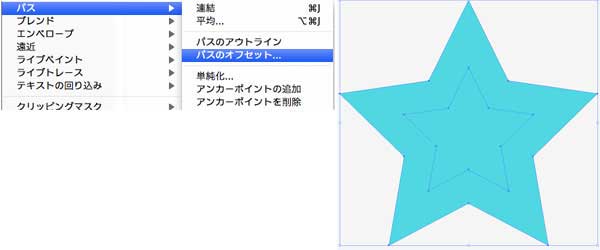
ブレンドツールでグラデーションを作成する
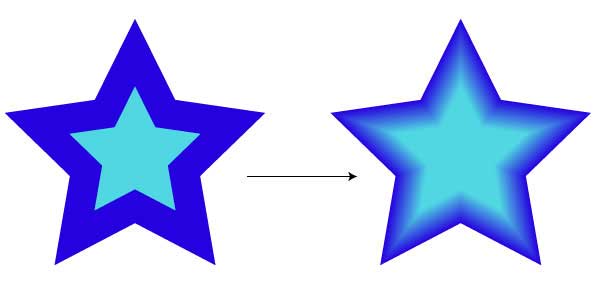
外側の星マークを濃い青にカラーを変更後Wキーを押しブレンドツールを呼び出します。その後、両方の図形をクリックするとグラデーションが作成されます。グラデーションの調整はブレンドツールのステップ数などで調整して下さい。ブレンドツールについてはブレンドツールの使い方で紹介しているので確認してみて下さい。
グラデーションメッシュでグラデを作成する
最も難しいと言われるグラデーションメッシュでグラデーションを設定する方法です。こちら繊細なデザインには欠かせない方法ですが、ベジェ曲線のハンドル操作やメッシュの操作を覚える必要があり上級者向けのツールです。
メッシュの追加と削除、移動
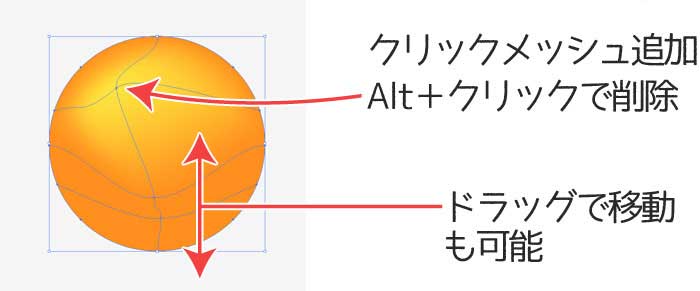
メッシュの追加は対象オブジェクトを選択してUキーでメッシュツールを呼び出します。その後、メッシュを追加したいカ所をクリックすると追加でき、反対に削除する場合はAlt(Macはoption)を押しながらメッシュをクリックする事で削除出来ます。又、メッシュポイントをドラッグで動かす事も可能です。
メッシュポイントのカラーを設定する
メッシュツールでメッシュポイントをクリック後任意のカラーをスォッチやカラーガイドをクリックすると追加できます。
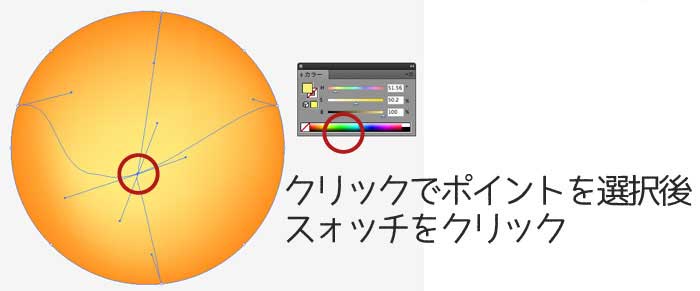
 メッシュポイントを少なく、グラデーションをパーツ化
メッシュポイントを少なく、グラデーションをパーツ化
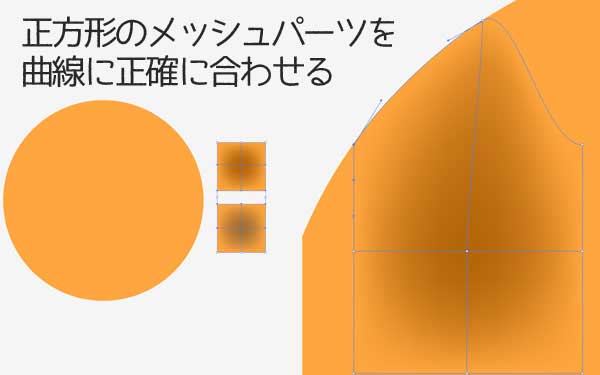
メッシュポイントをあまり多くすると複雑になりすぎて、操作が難しくなります。おすすめなメッシュは四角形の図形を作成し、限られたメッシュのみを設定し、一つのグラデーションのパーツとして管理すると操作しやすくなります。
この方法をマスターするにはベジェ曲線のコントロールとアンカーポイント追加や削除などの知識があれば可能です。
この方法は一正確なベジェ曲線の正確なコントロールが必要です。カーブした図形にメッシュ設定した図形をダイレクト選択ツール/アンカーポイント追加ツールなどを利用し、正確に貼って行く作業です。このコントロールを覚えるとグラデーションメッシュを利用した様々なデザインが可能になります。
スォッチでグラデーションを設定する
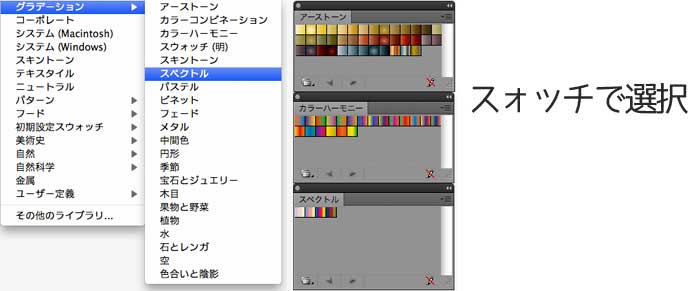
元からあるスォッチライブラリーからグラデーションを選択する方法です。
又、最も近いスォッチを選択語、そこから意図したグラデーションに変更するという方法も効率的です。ライブペイントツールでの着色など大変便利です。
関連の記事
-
ブレンドツールの使い方
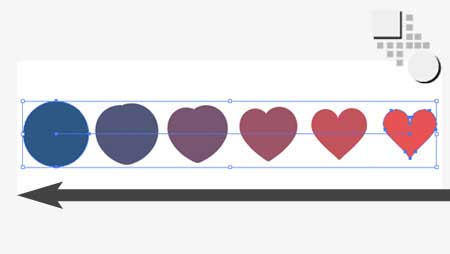
超簡単!イラレのブレンドツールの基本操作と便利な使い方
-
写真をイラスト化

超簡単!イラストレーターで写真を元にイラストを描く方法
-
透明パネルの使い方

イラストレーターで簡単に滑らかに透明にする方法
-
イラレでイラスト作成
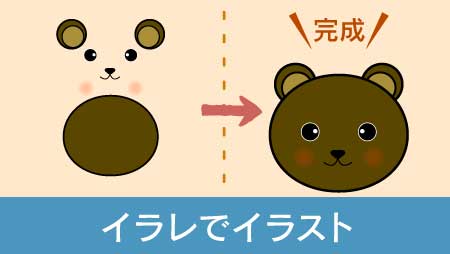
イラレでイラストを描く方法 - 簡単なイラストを描いてみよう!
-
点線/破線の作り方
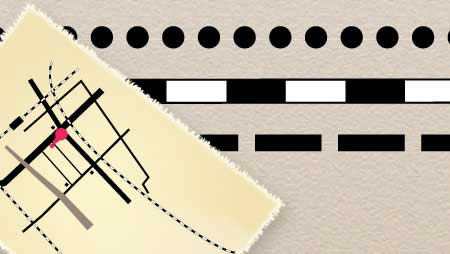
イラストレーターで点線・破線の作り方【路線作成にも】
-
イラレの使い方

これだけは覚えたい!イラレが10倍便利になる使い方・ツール



